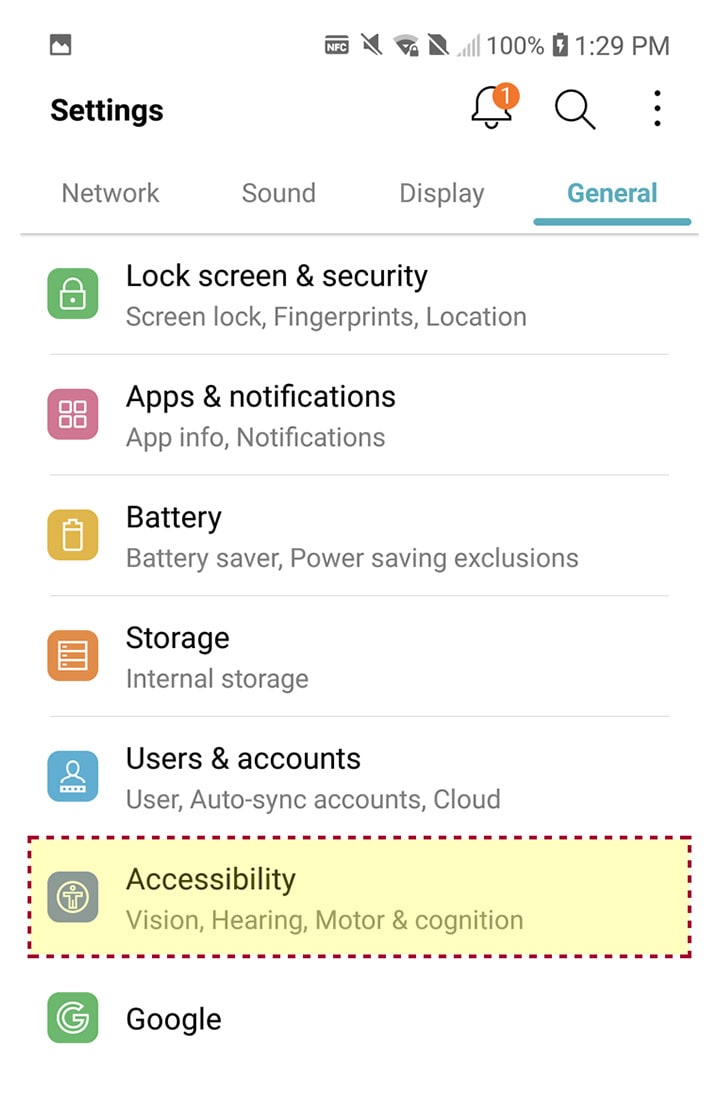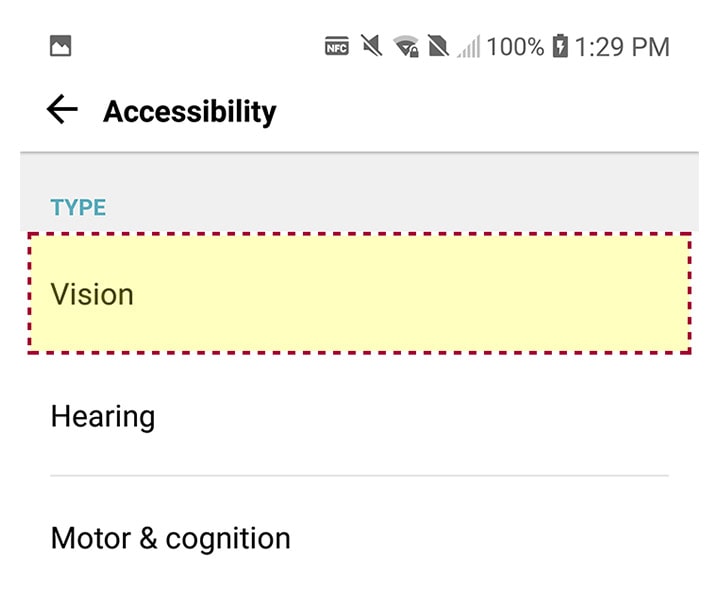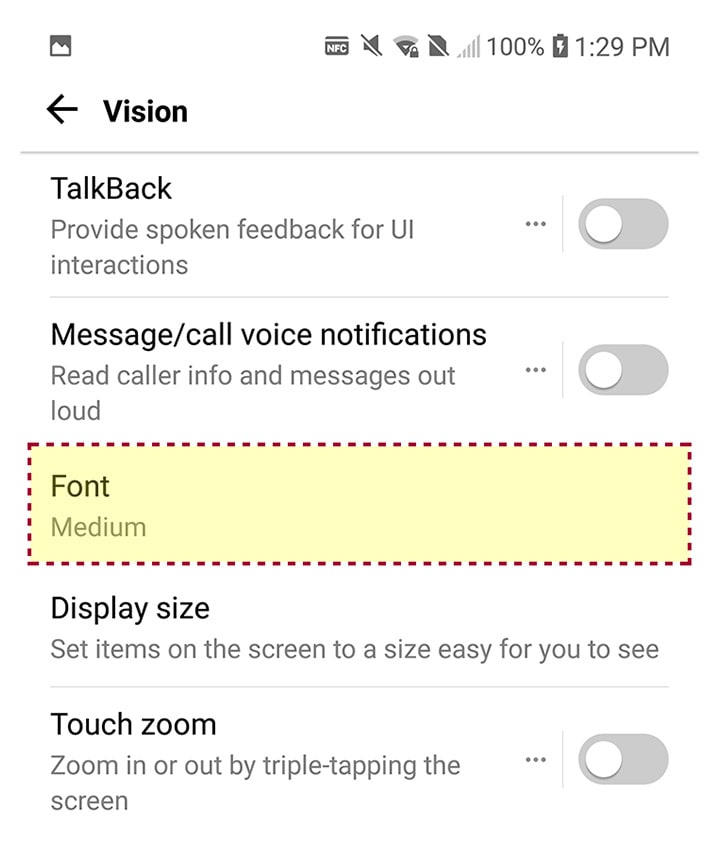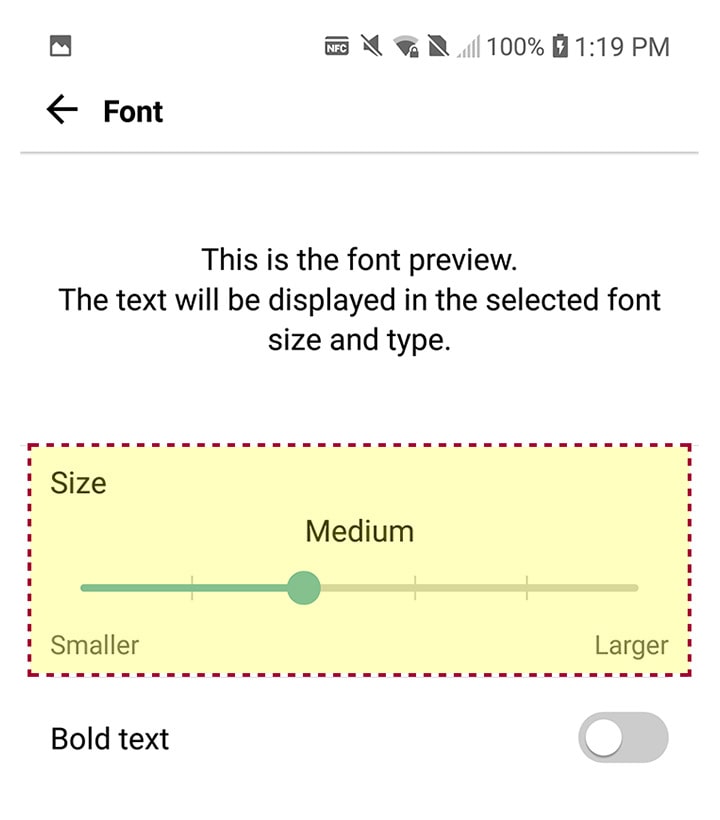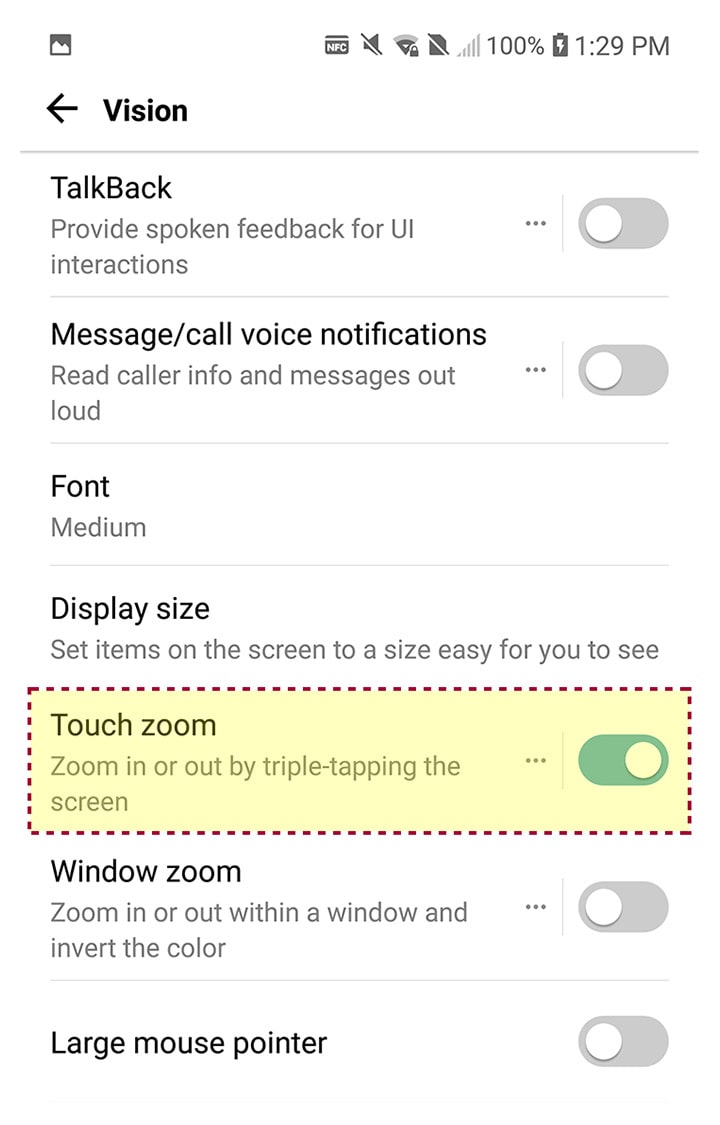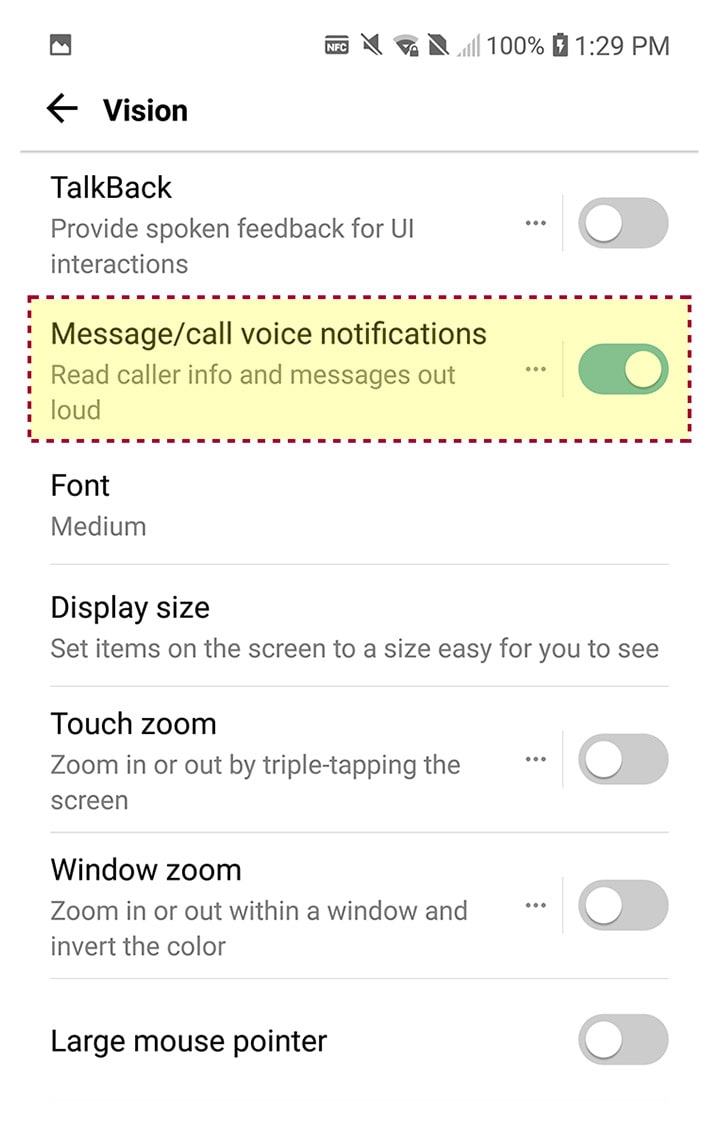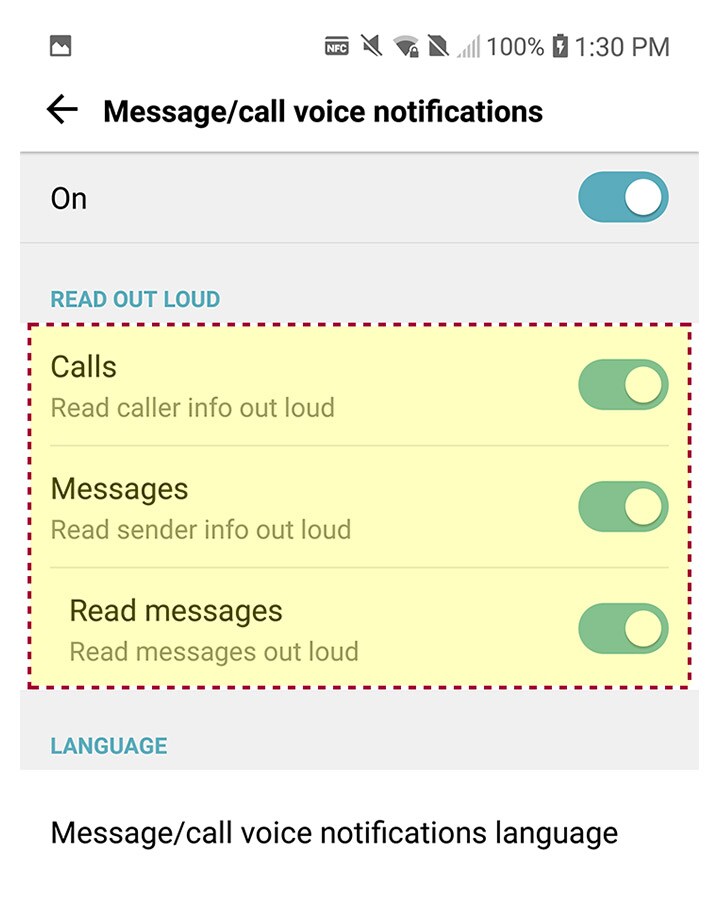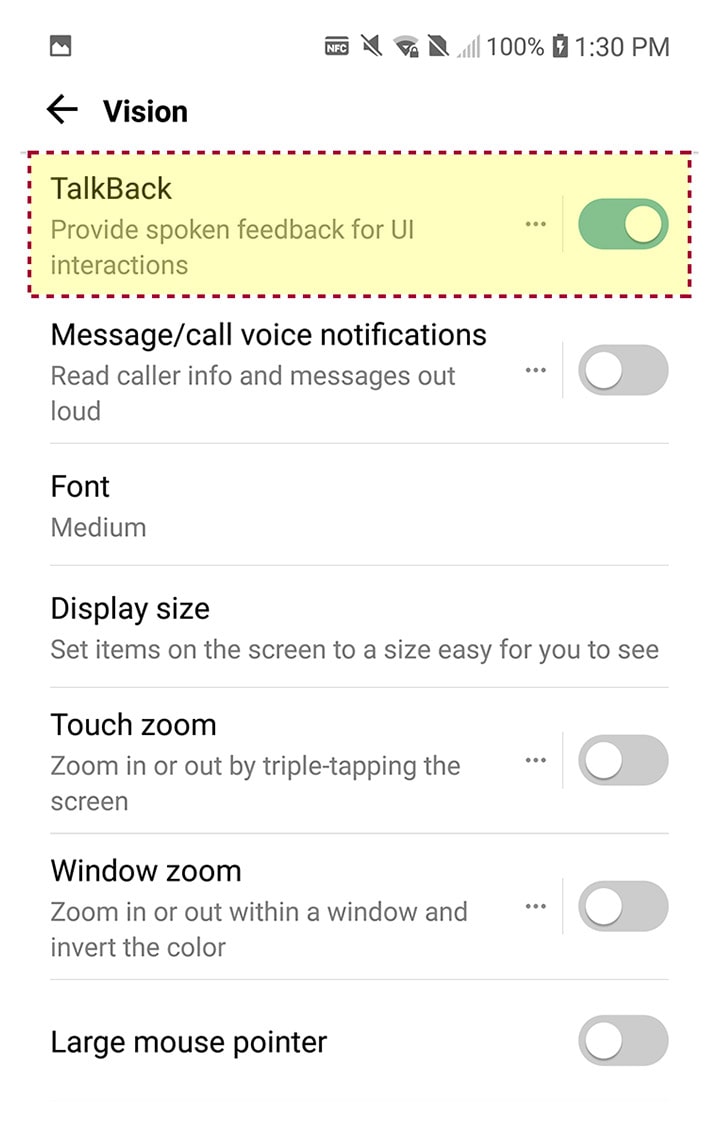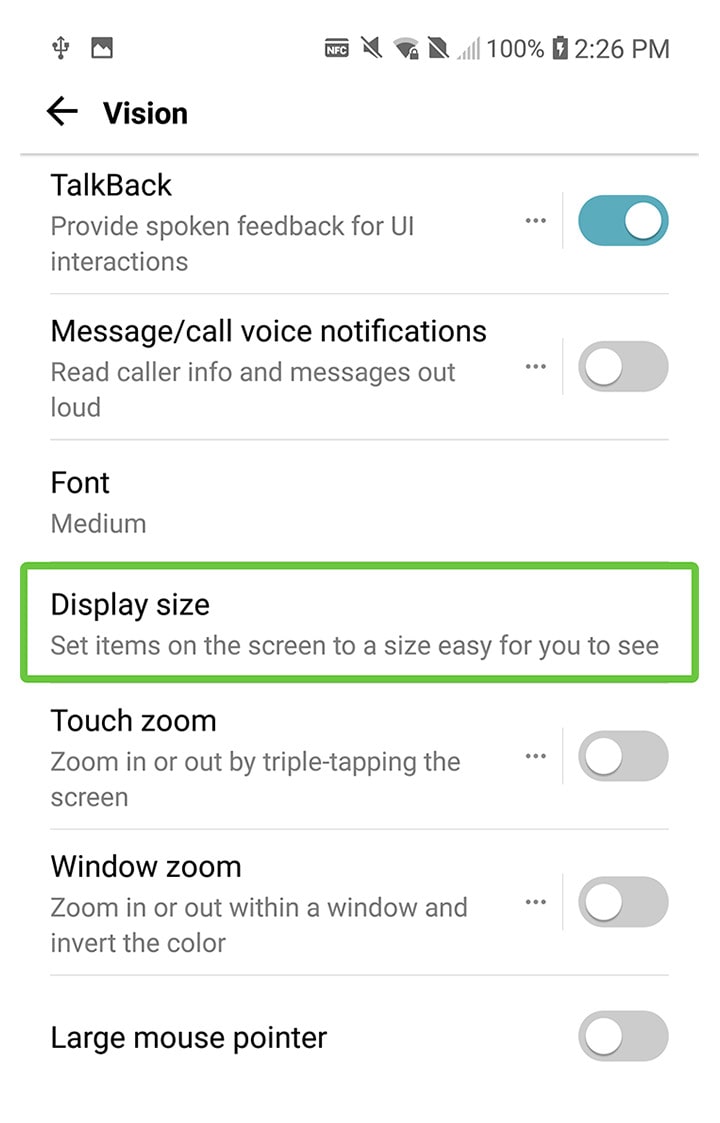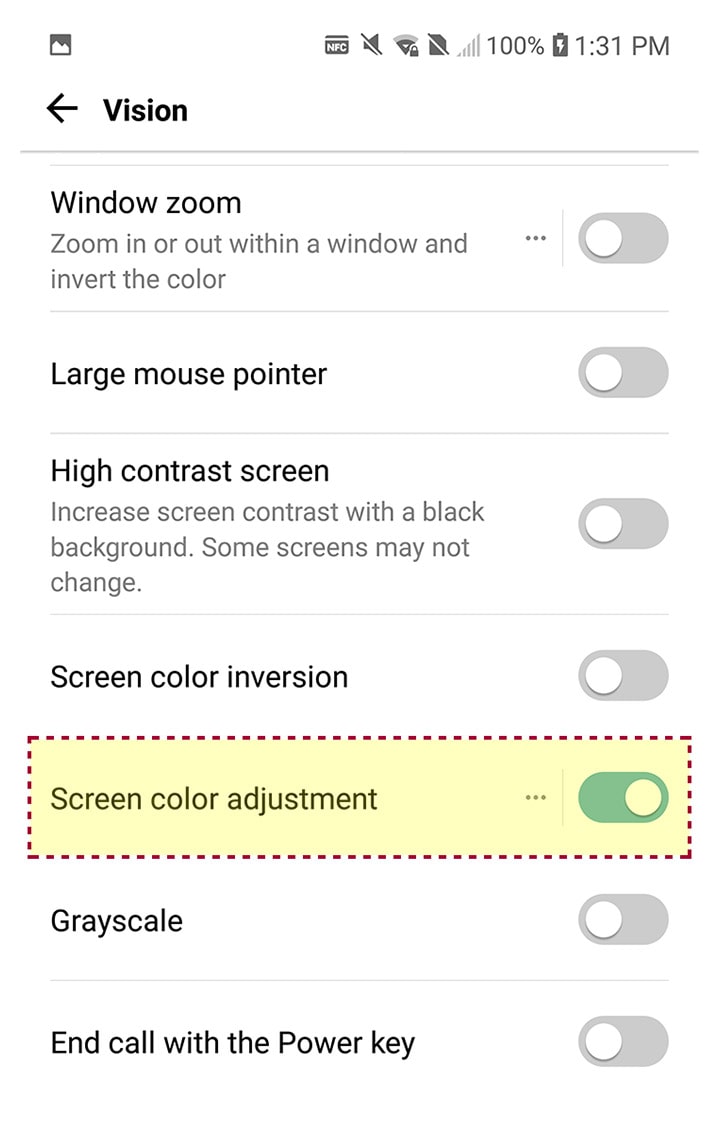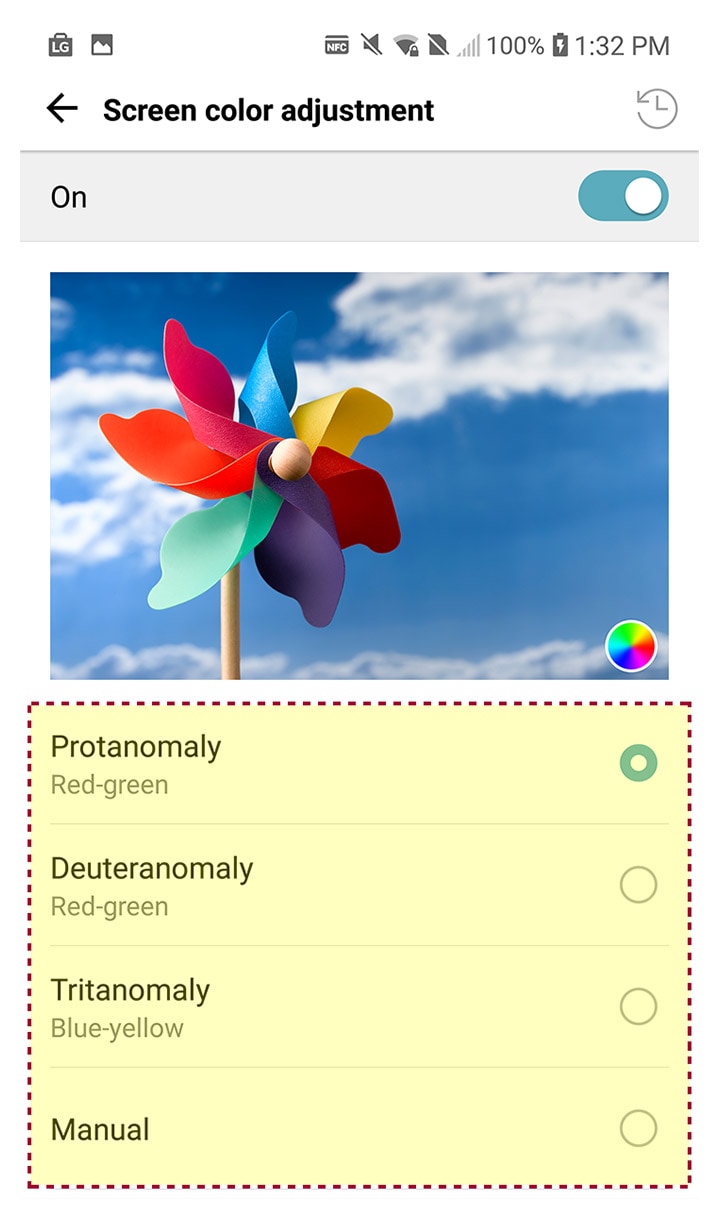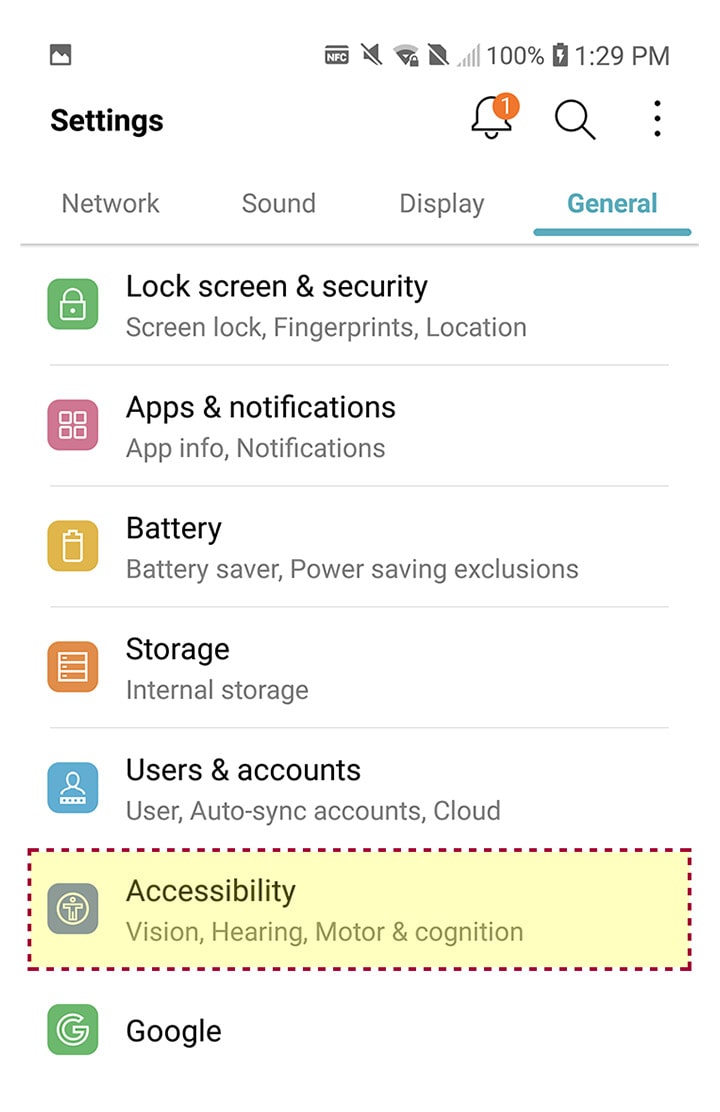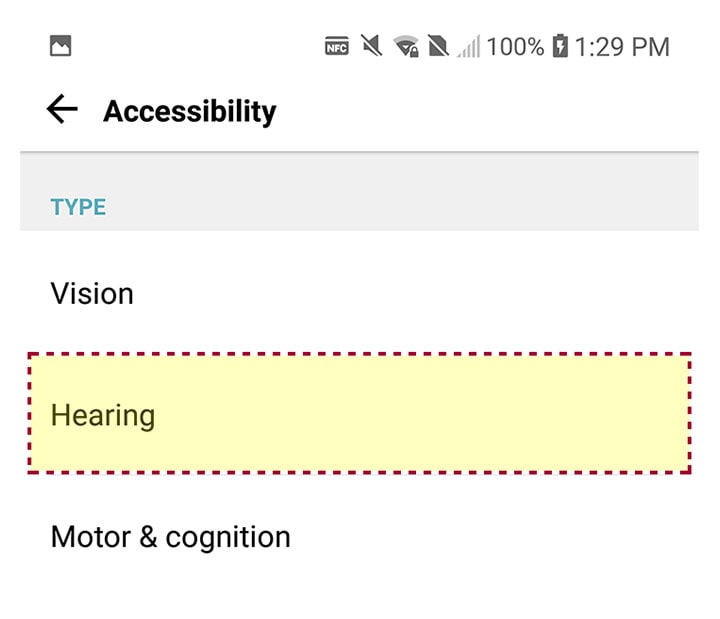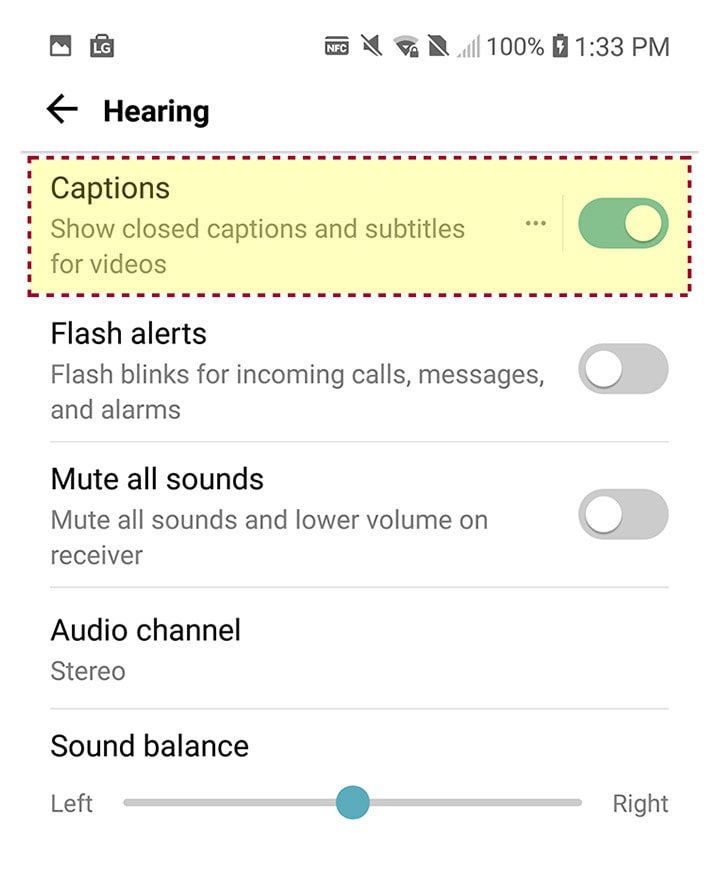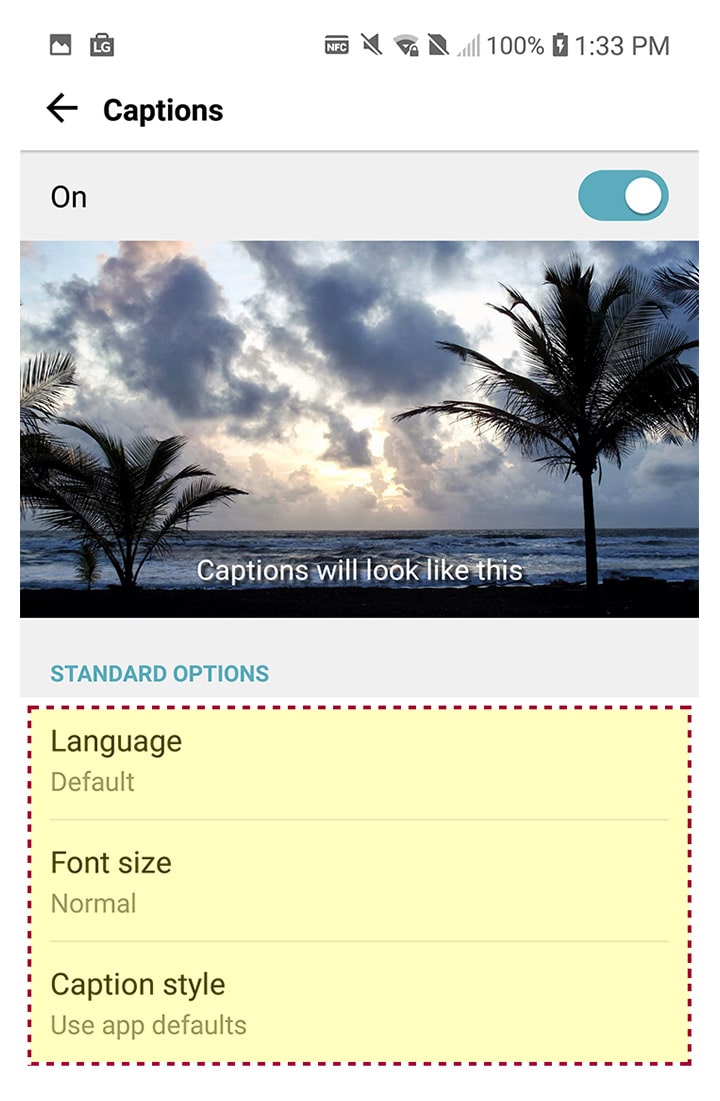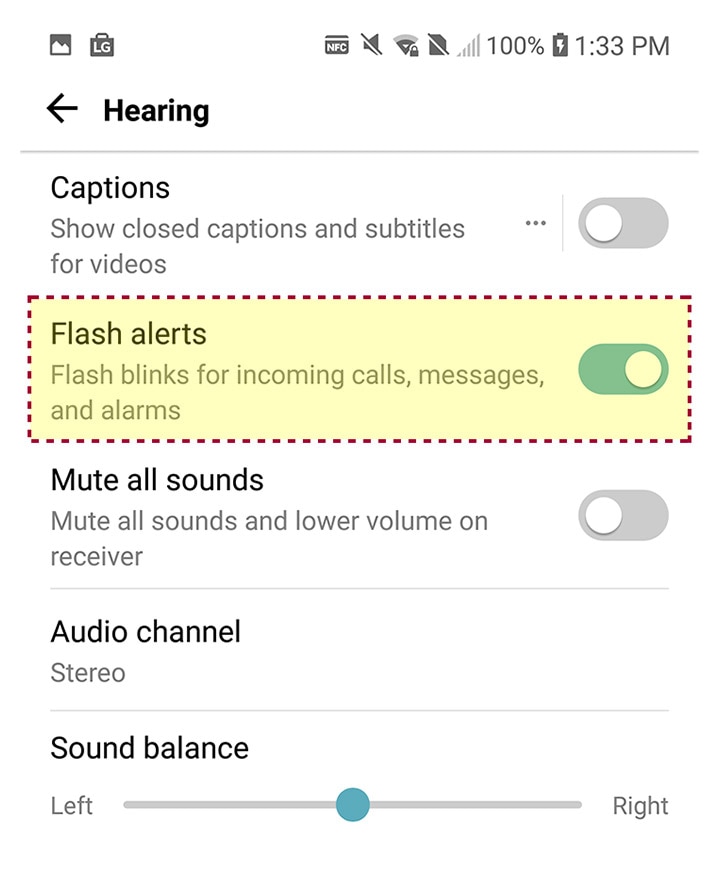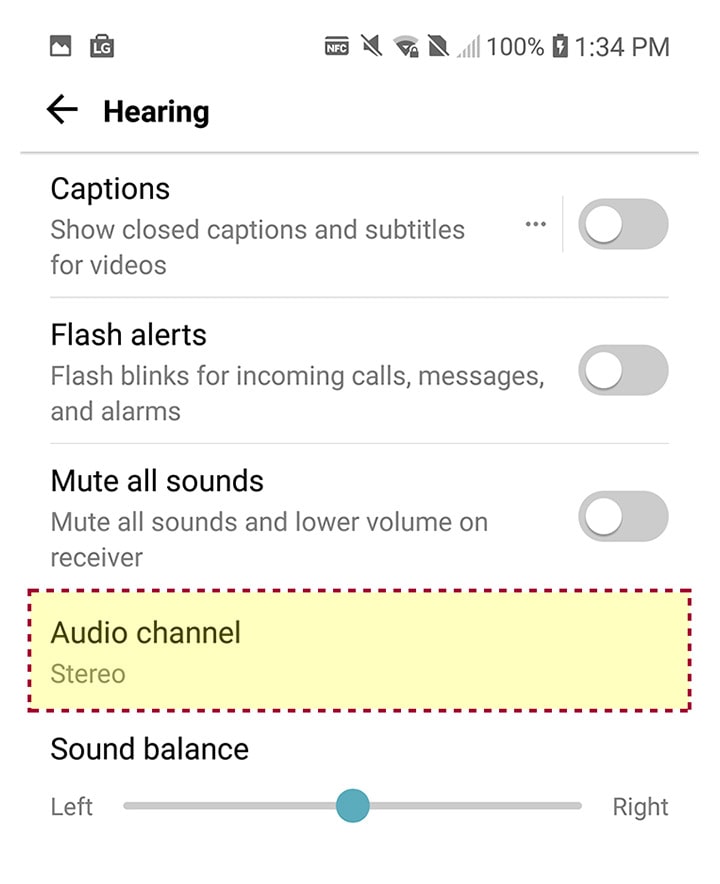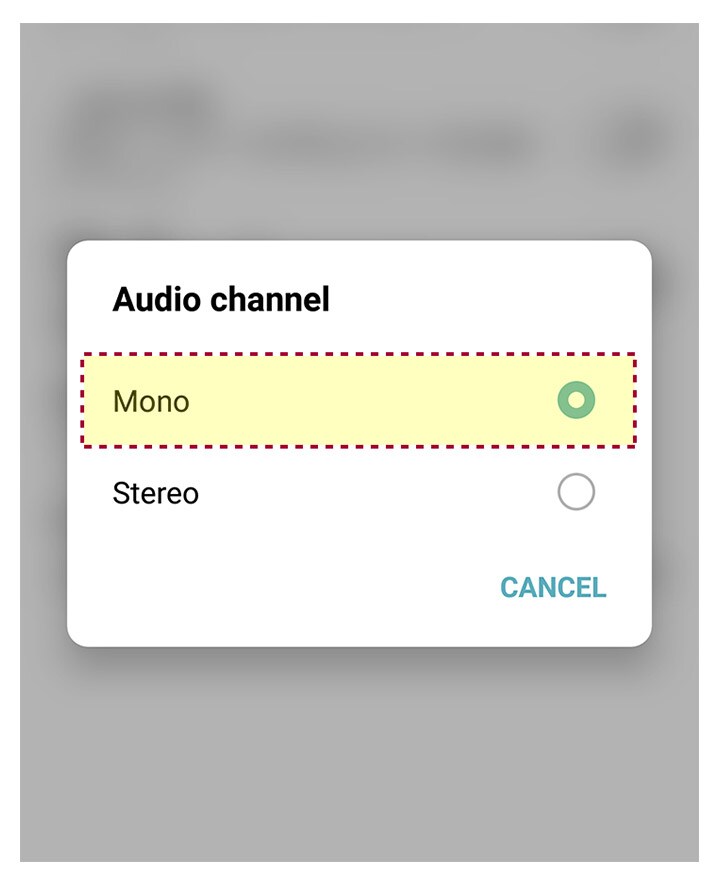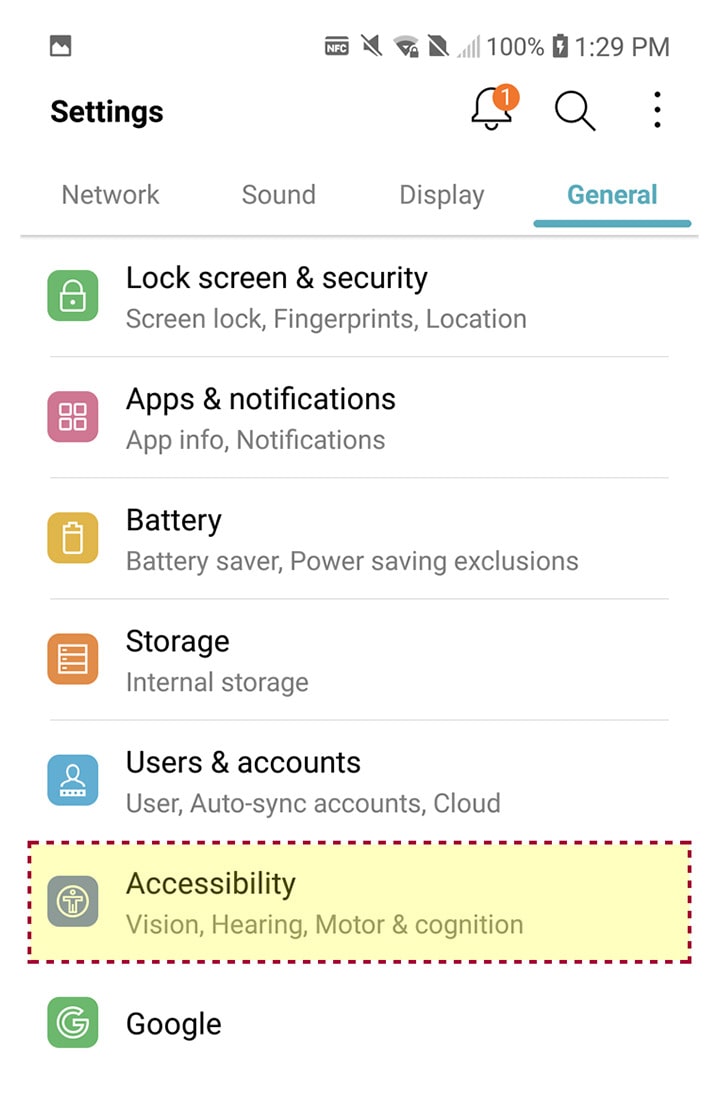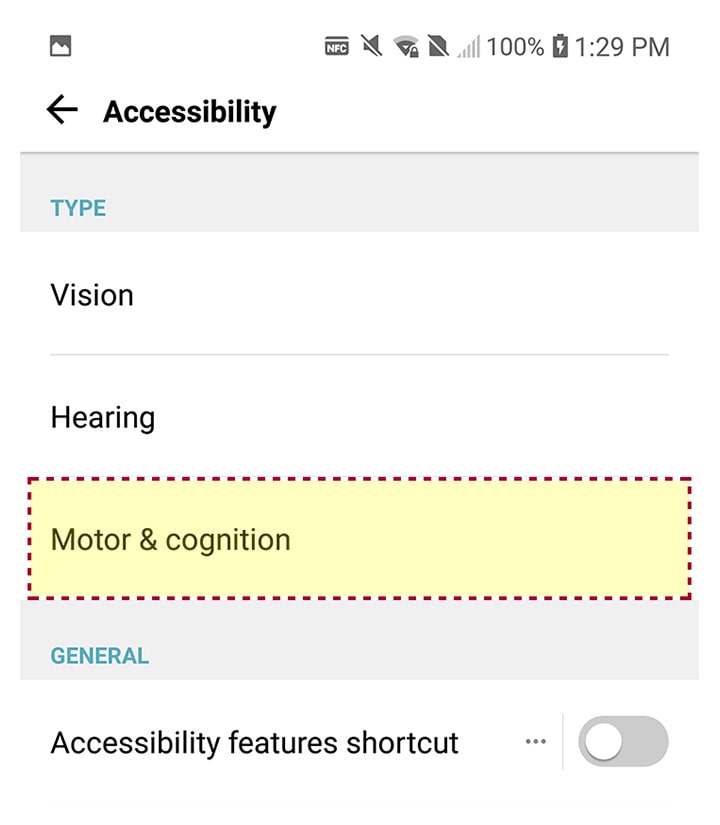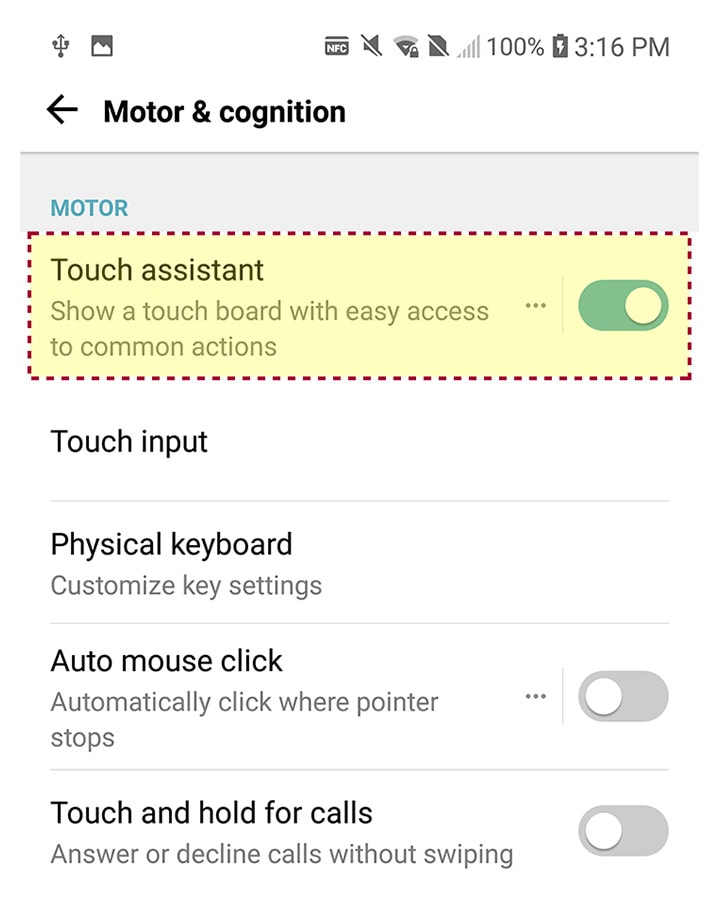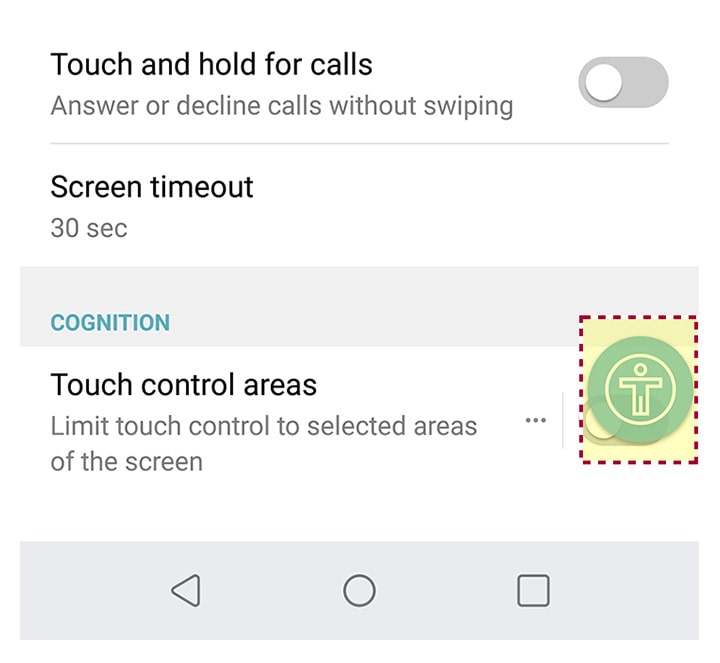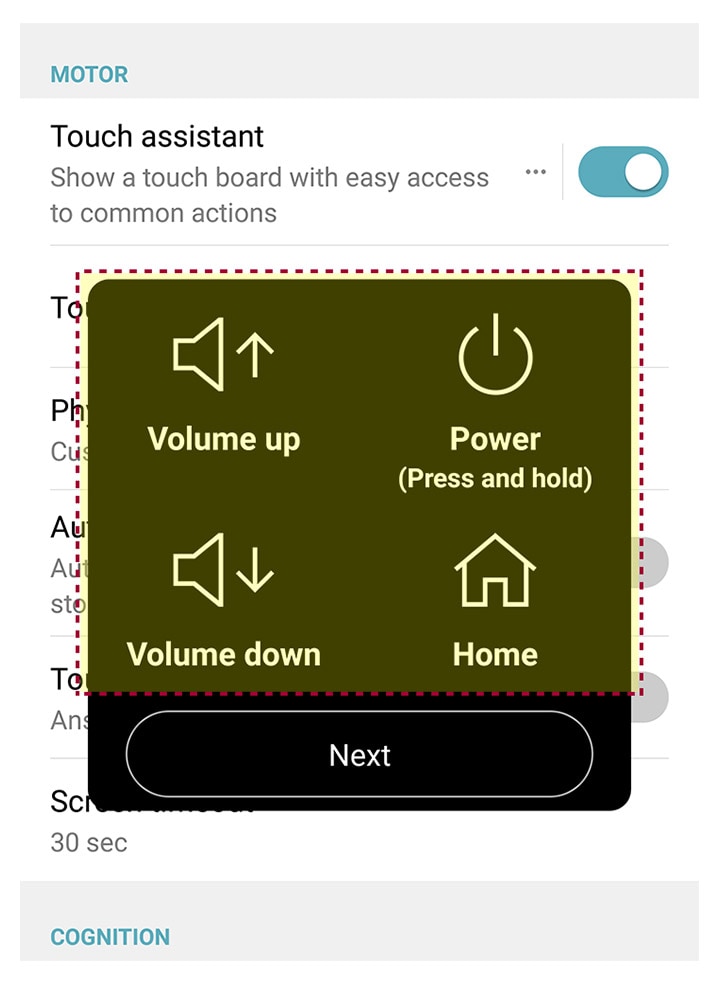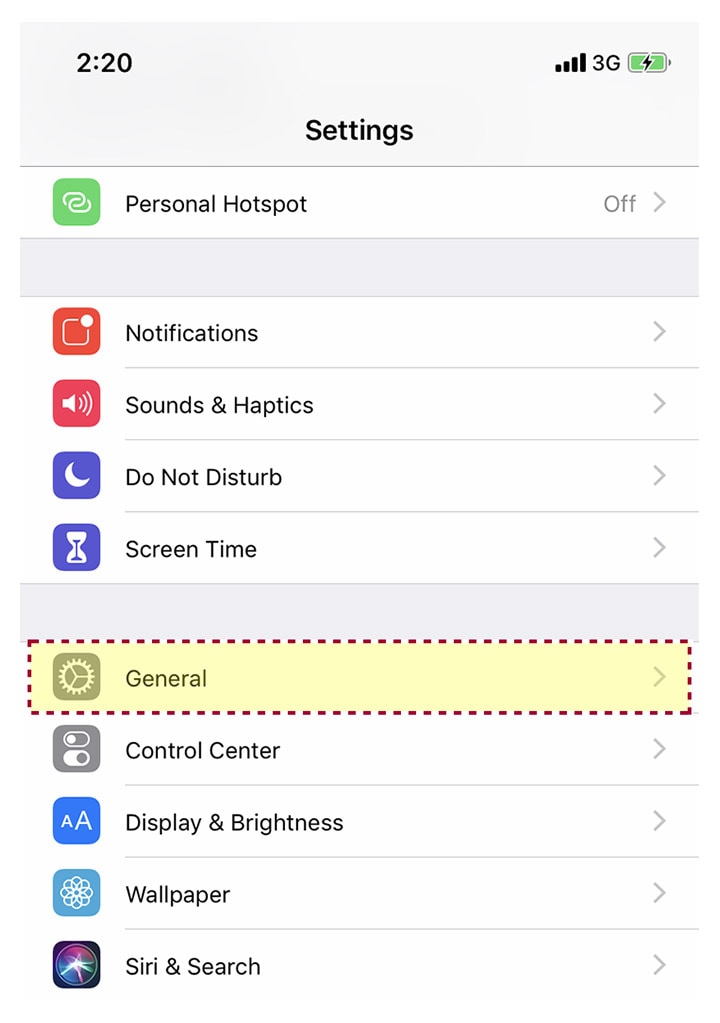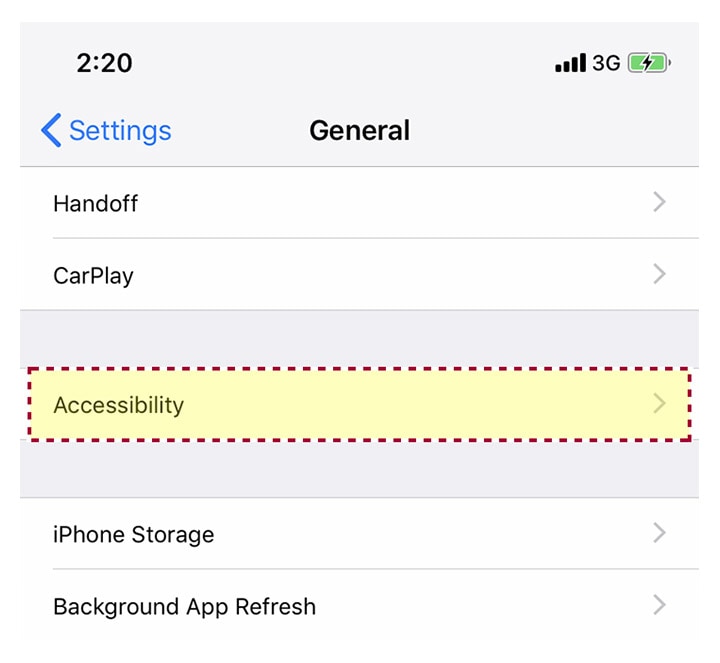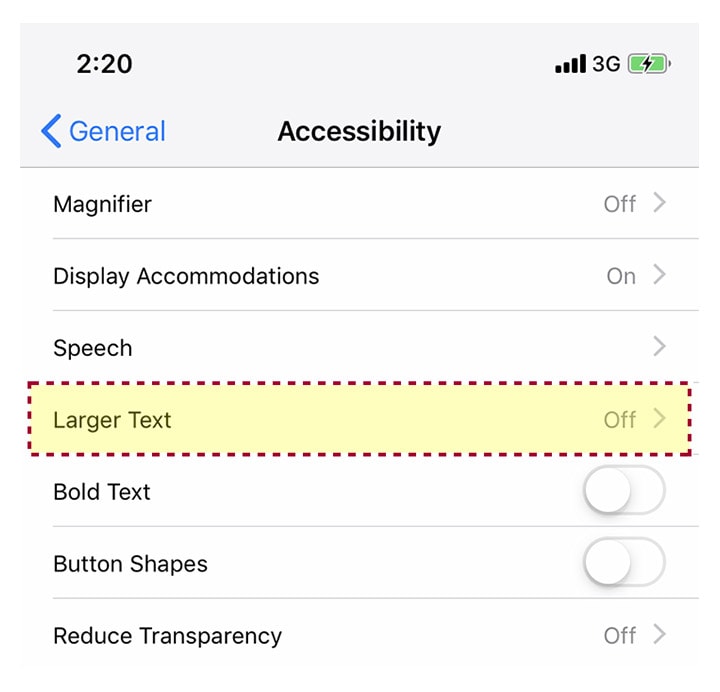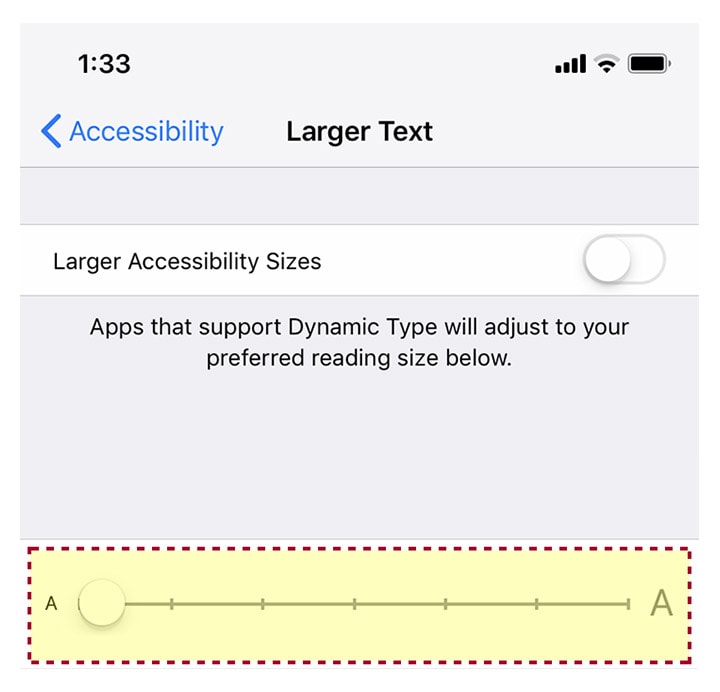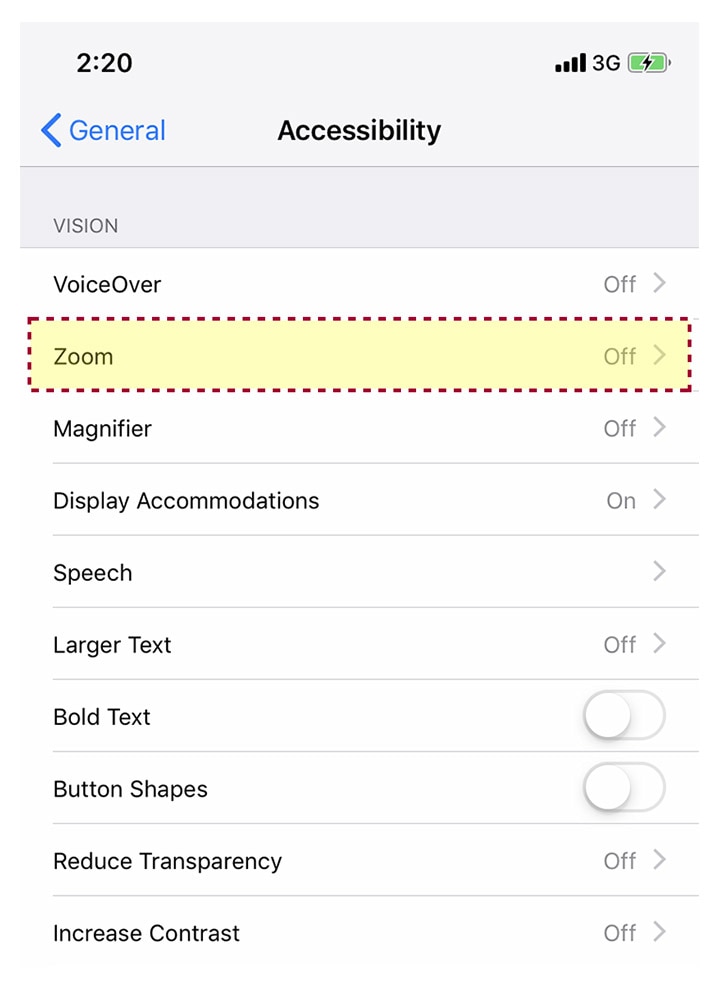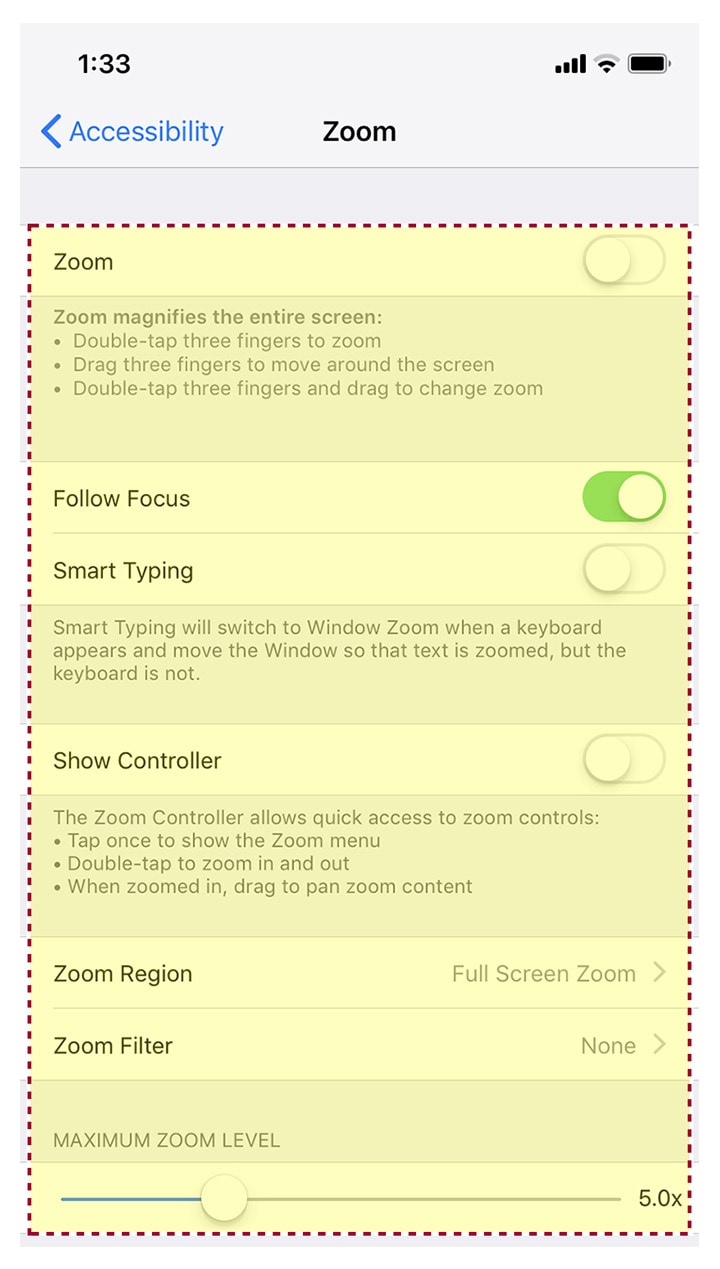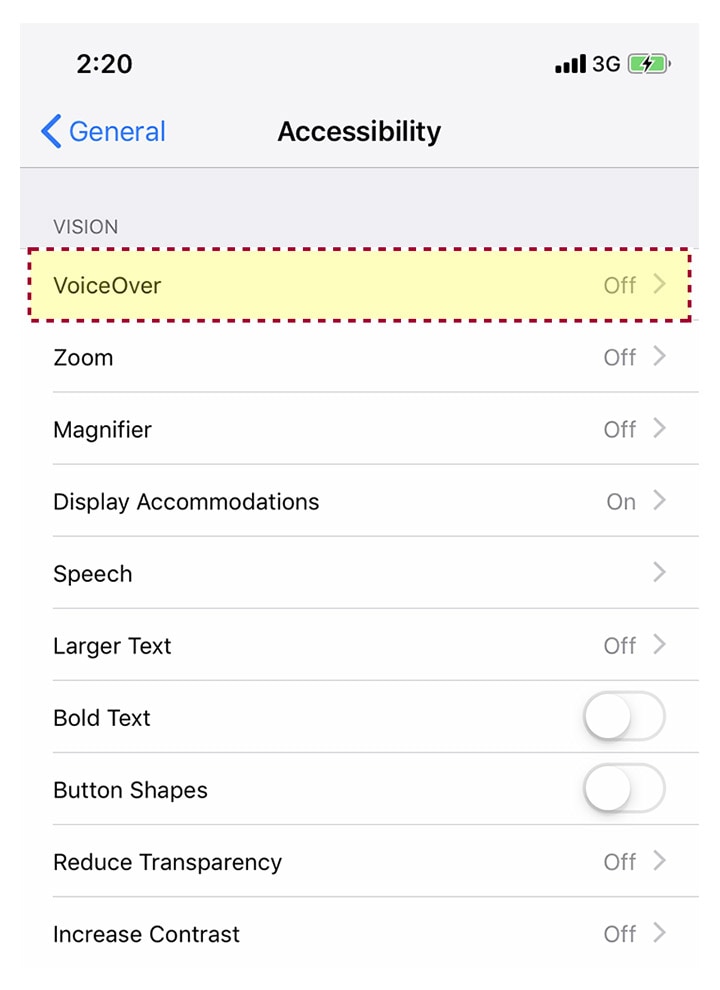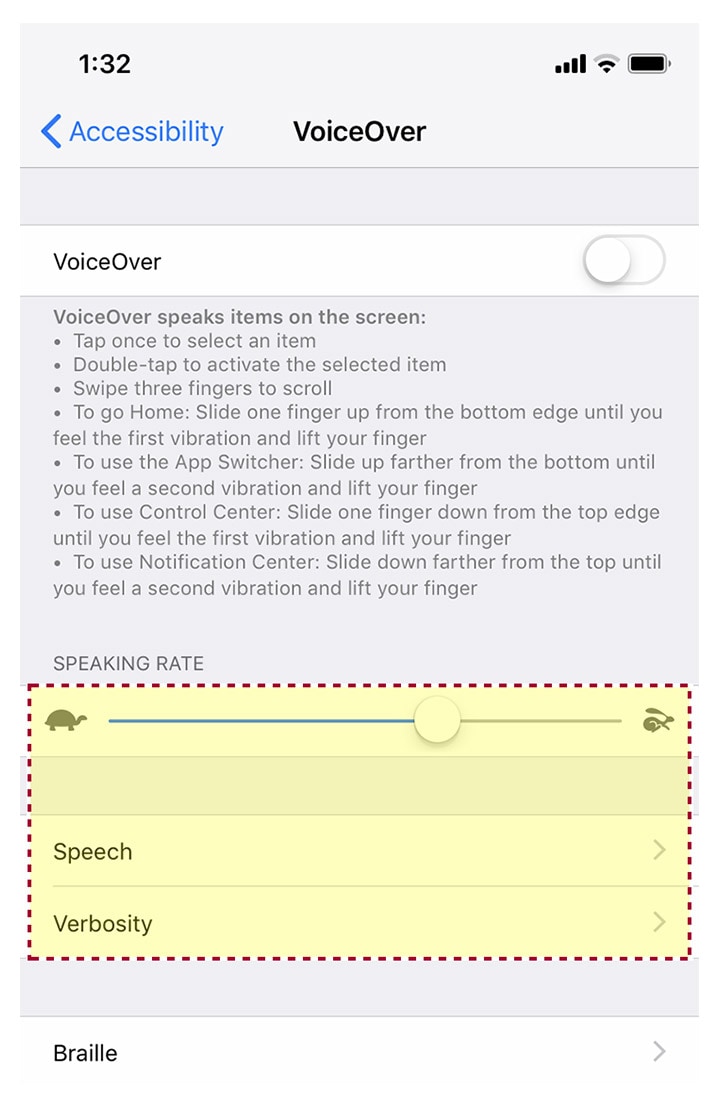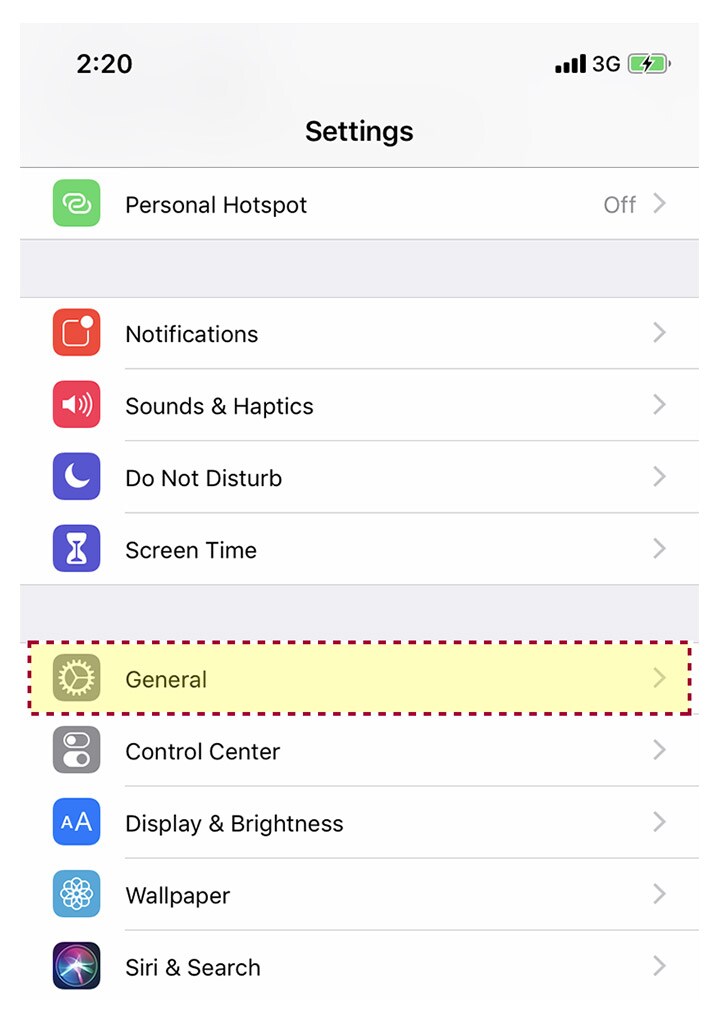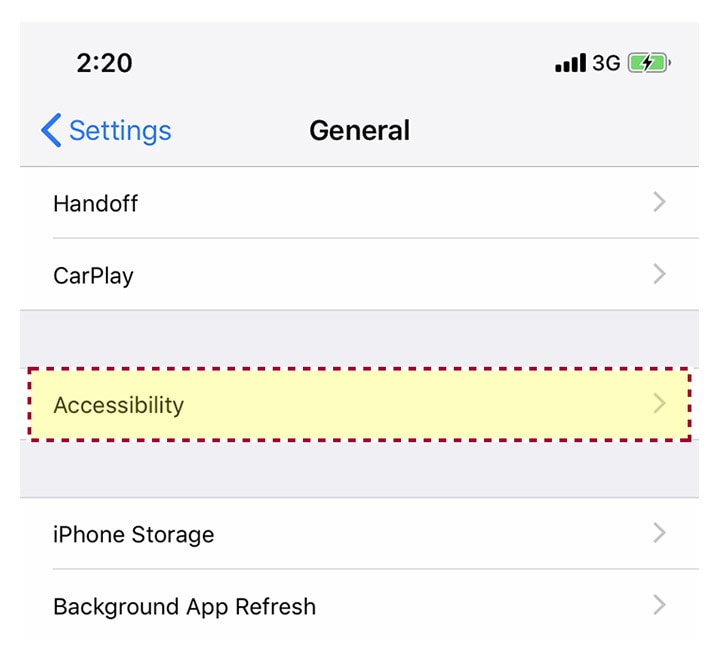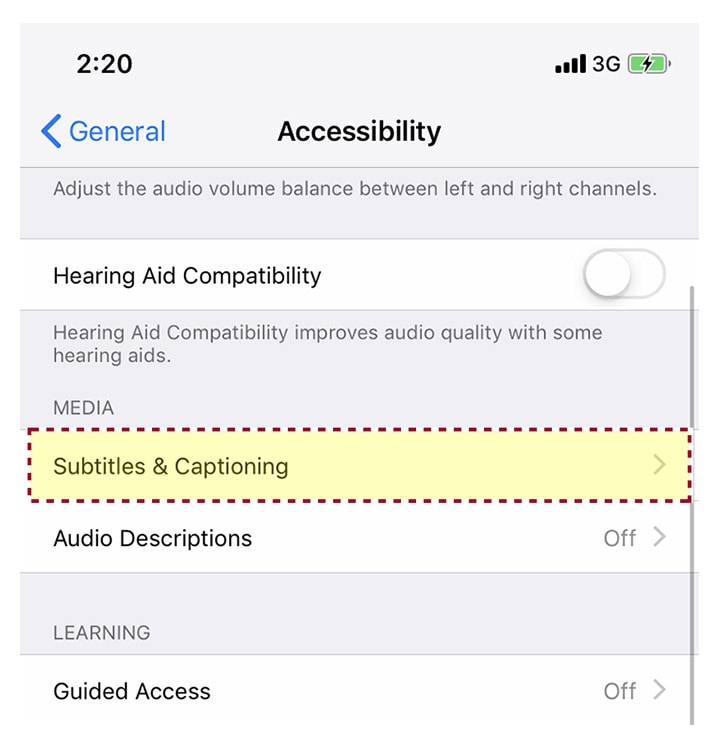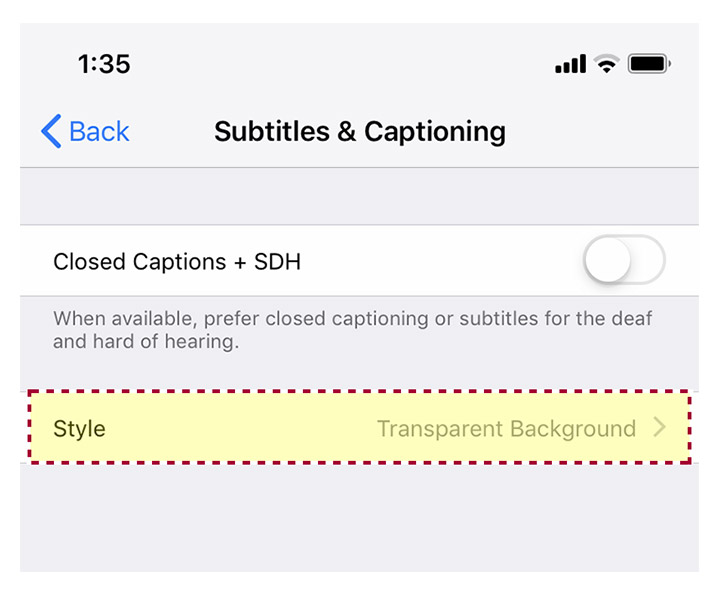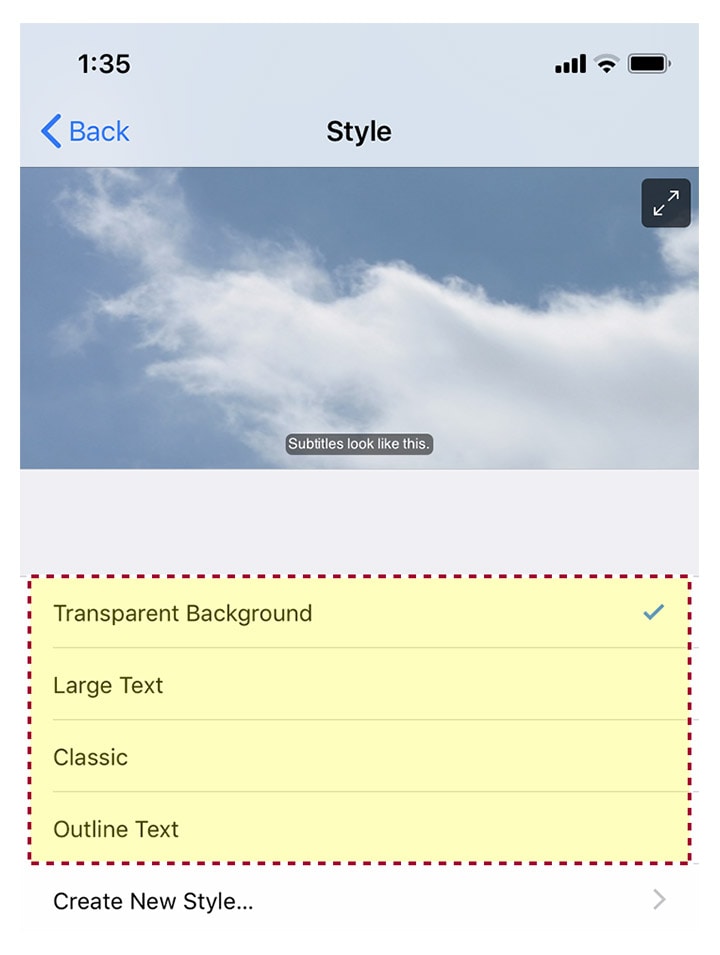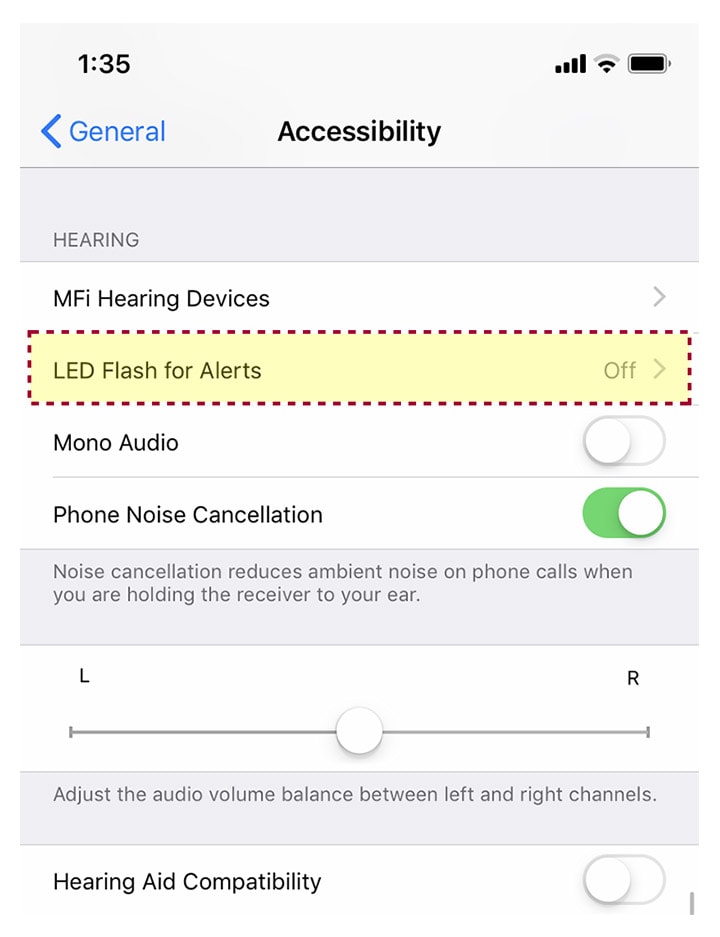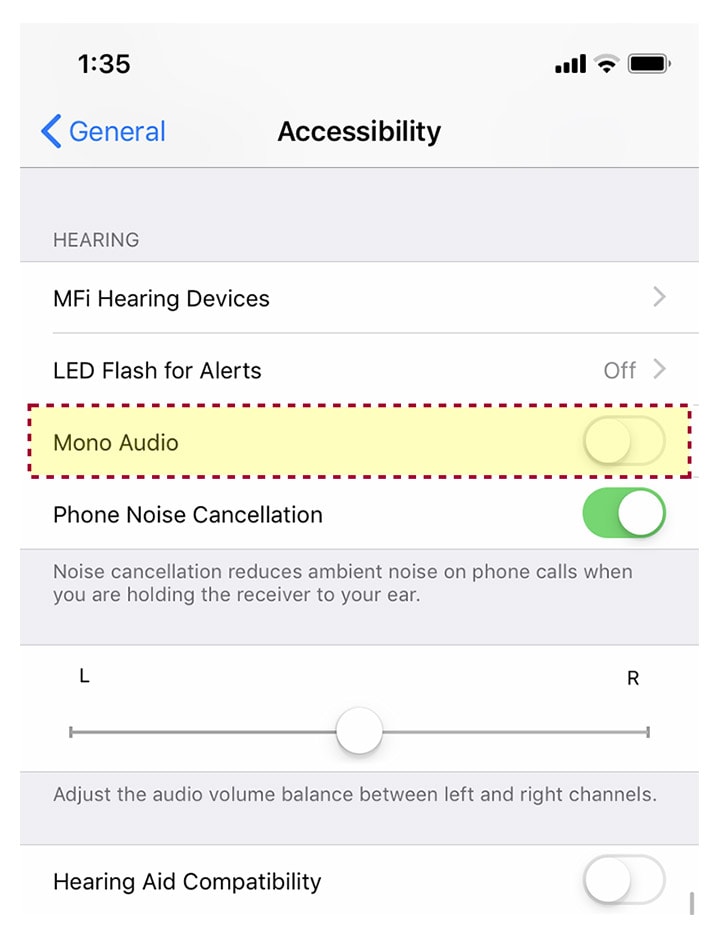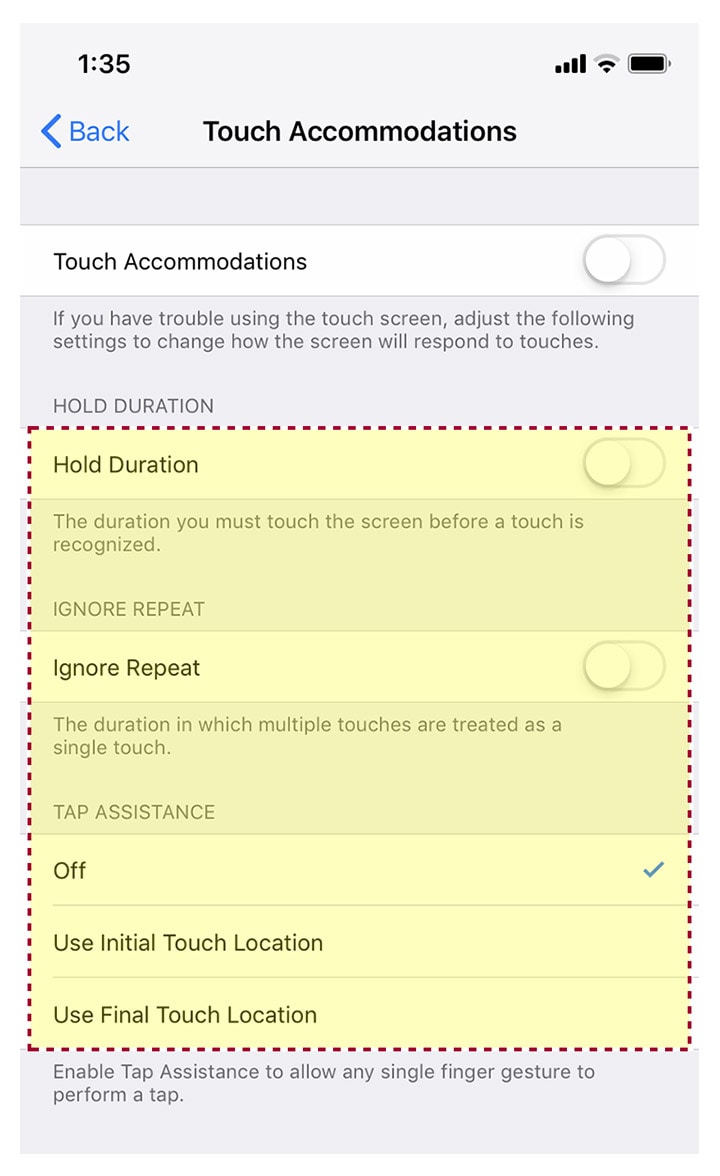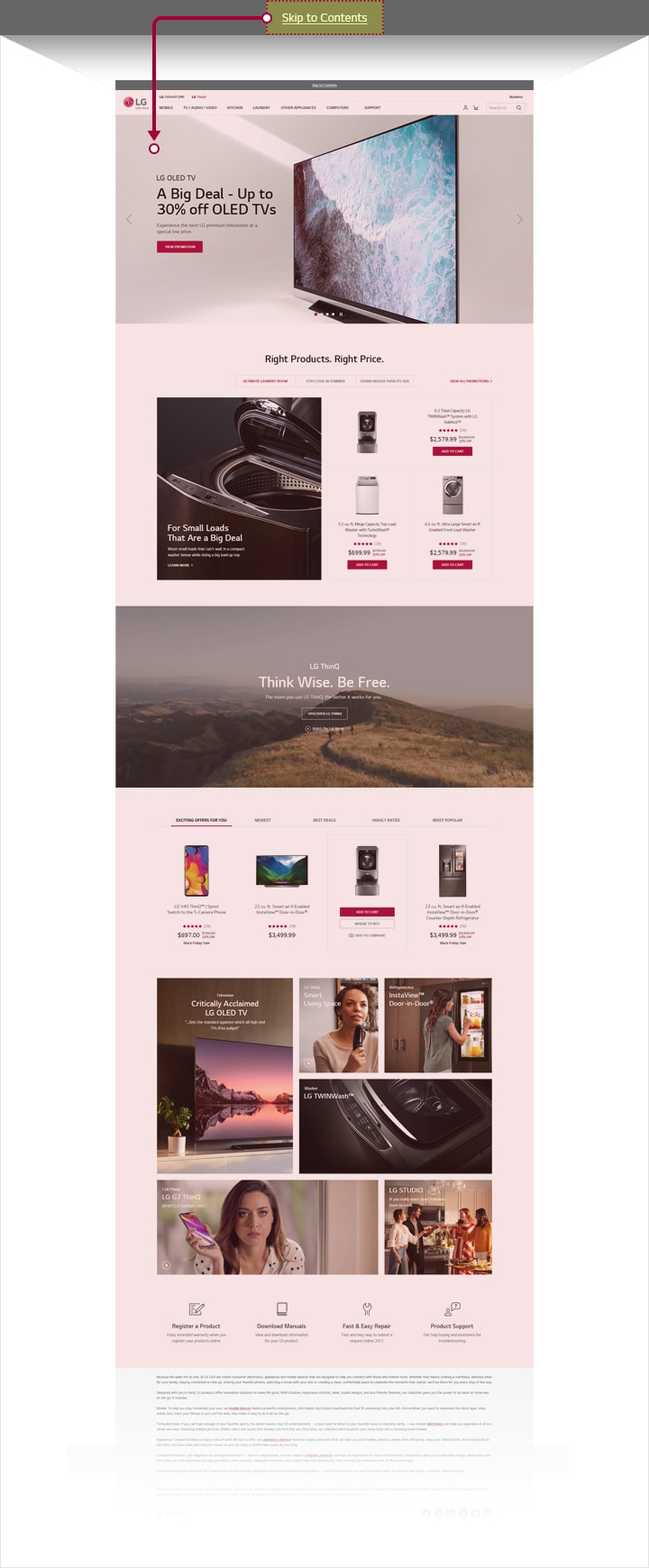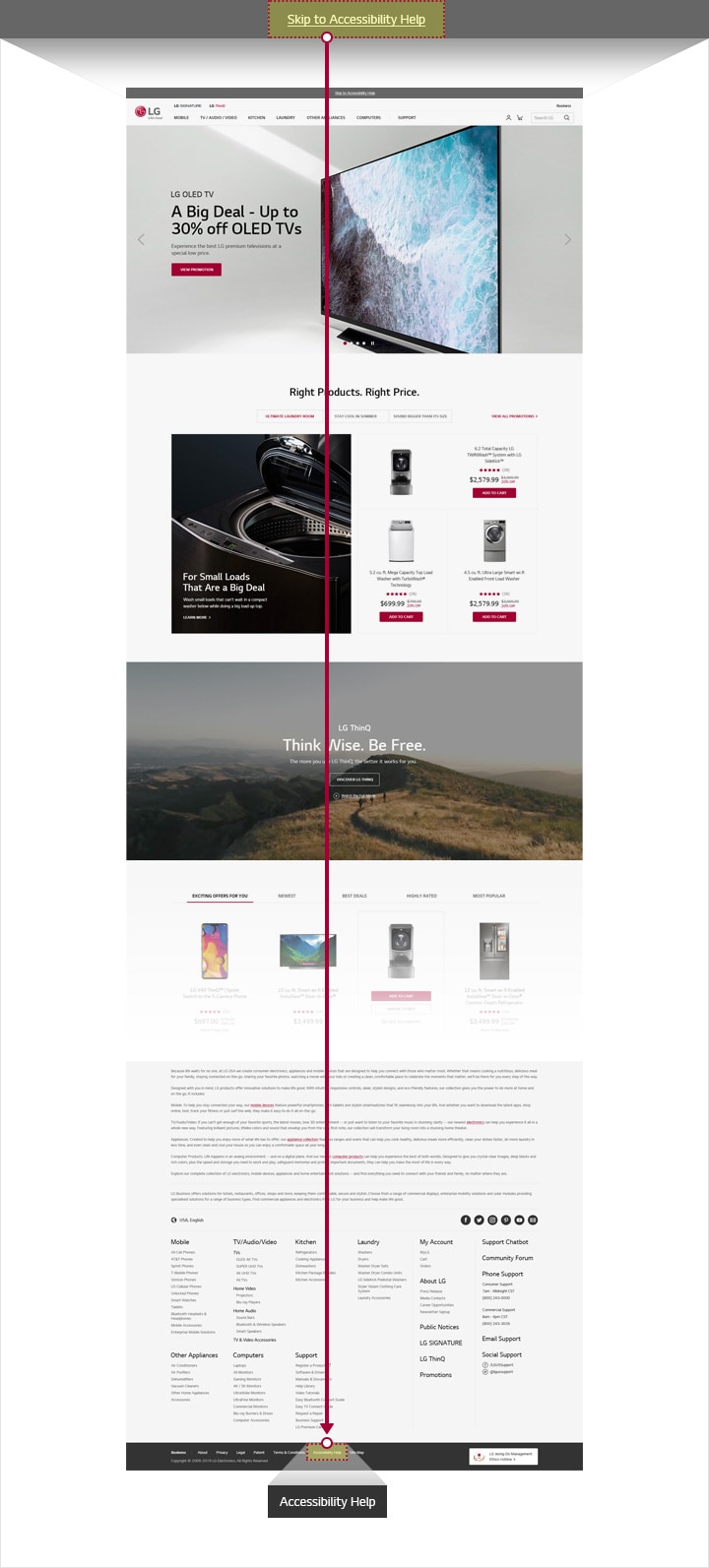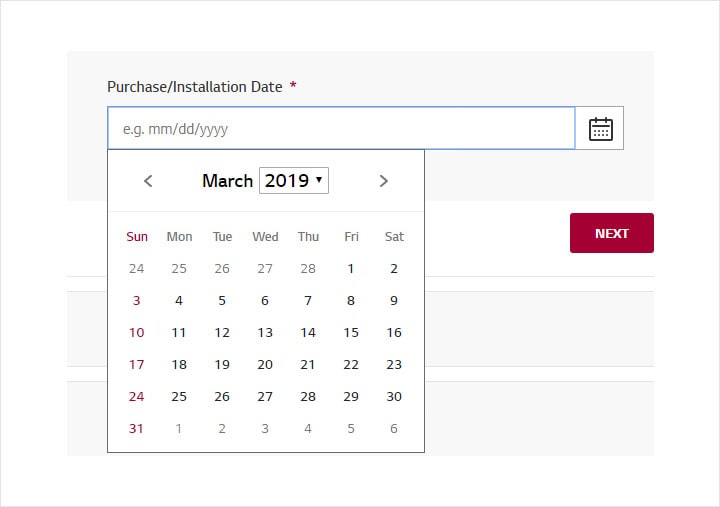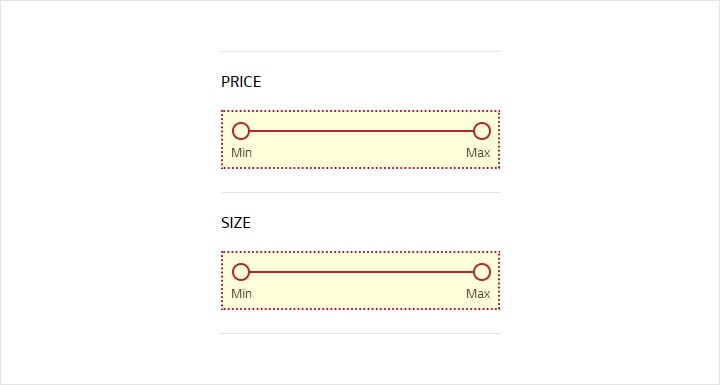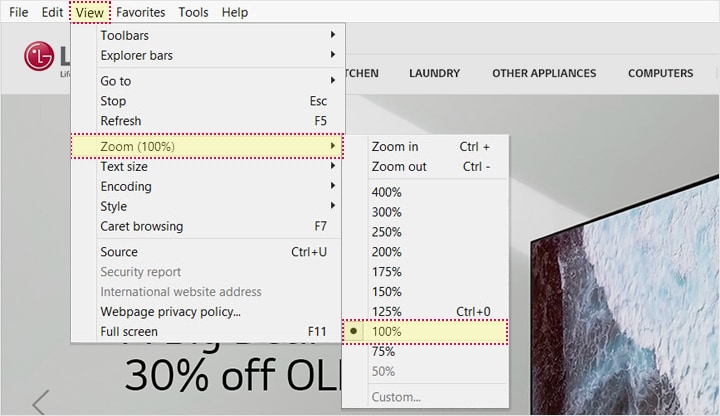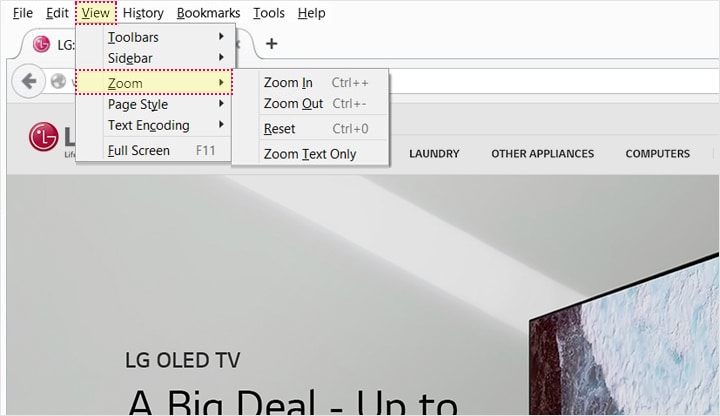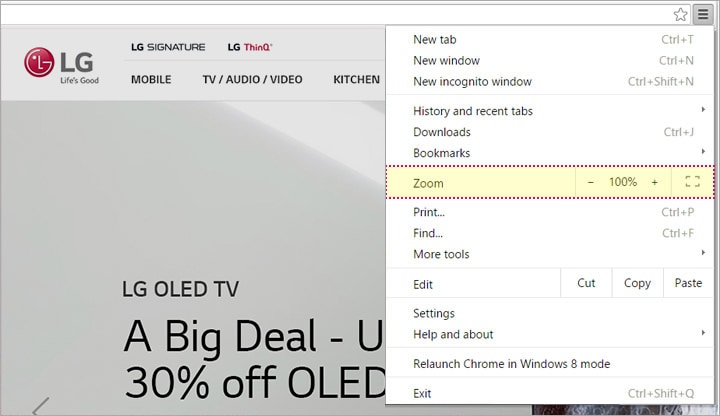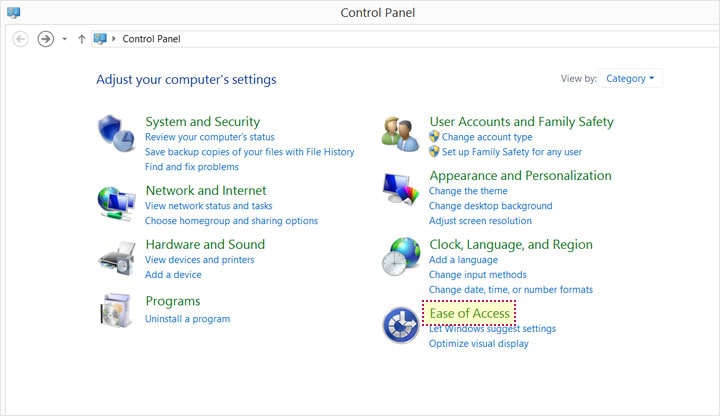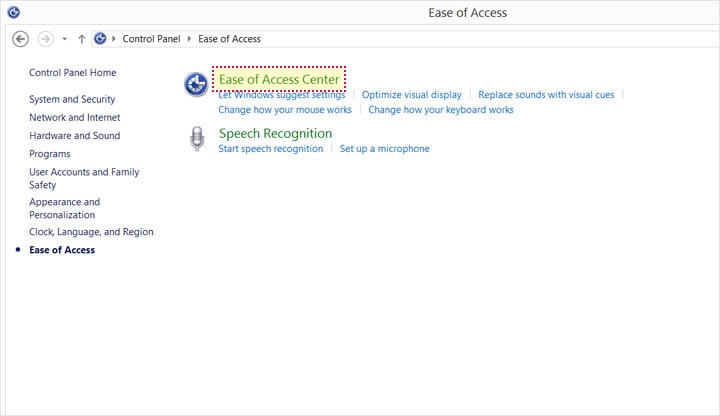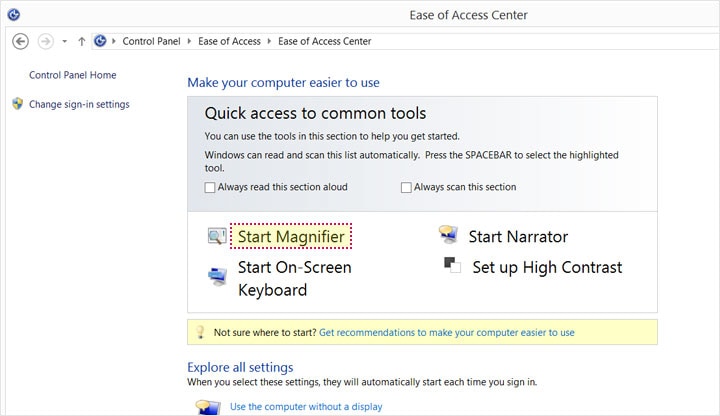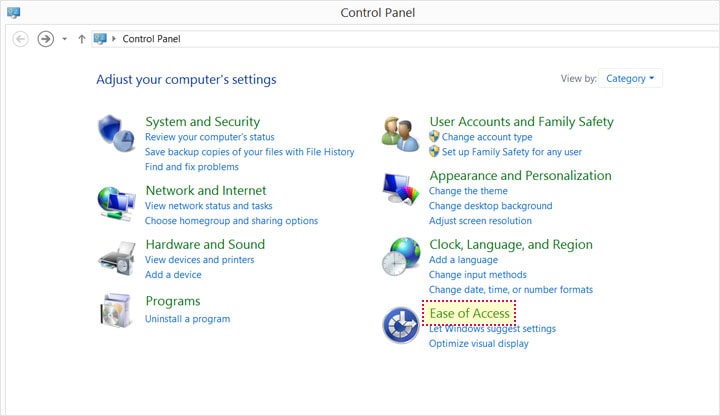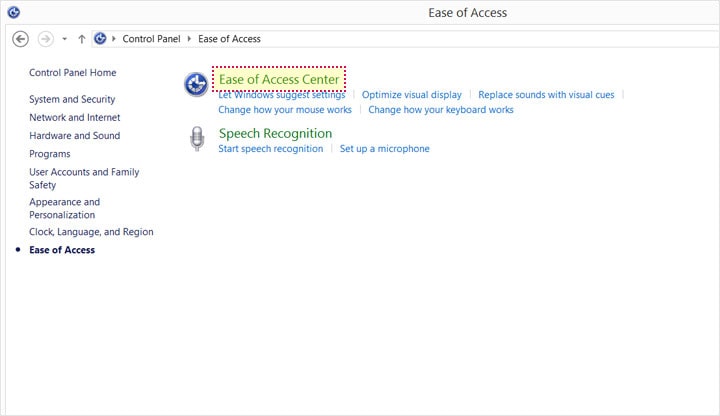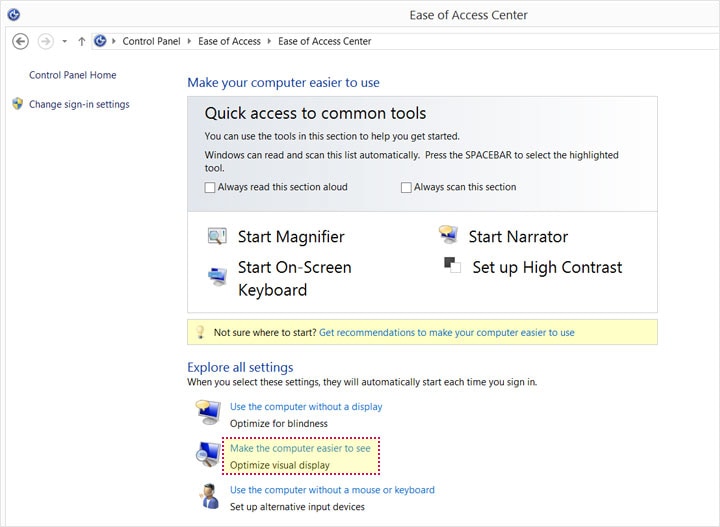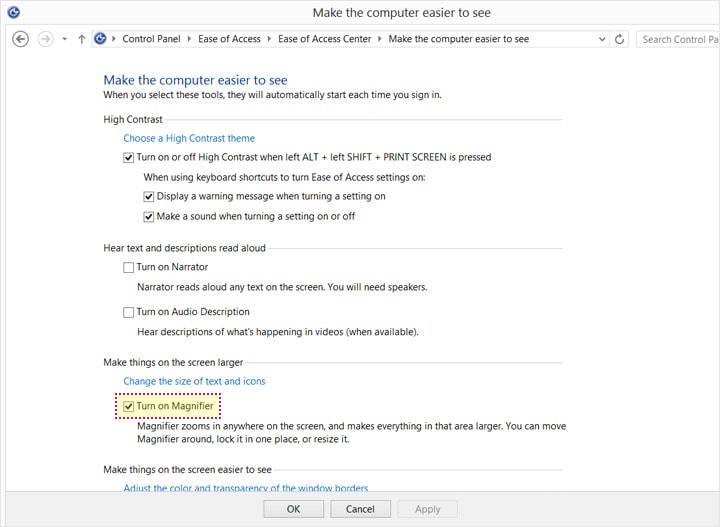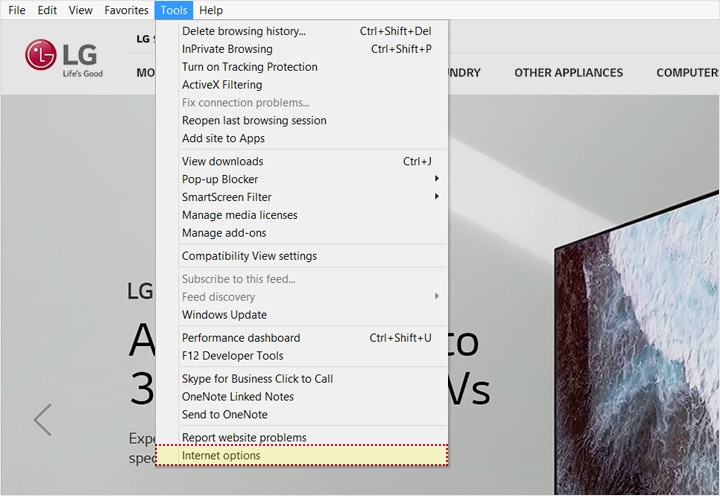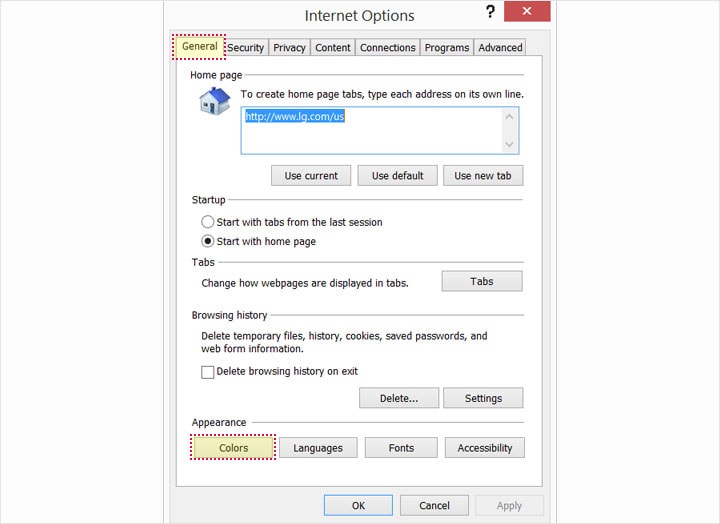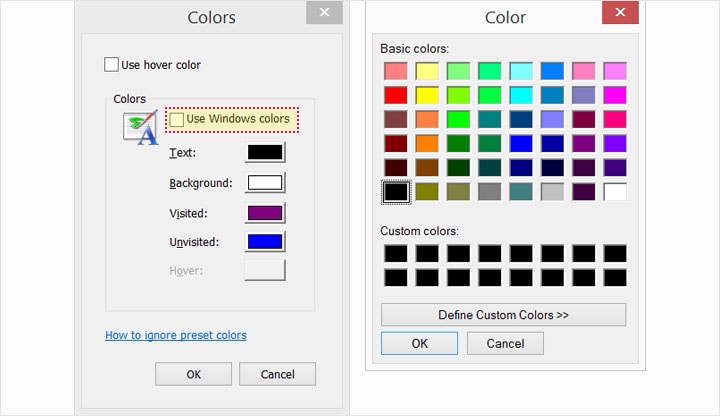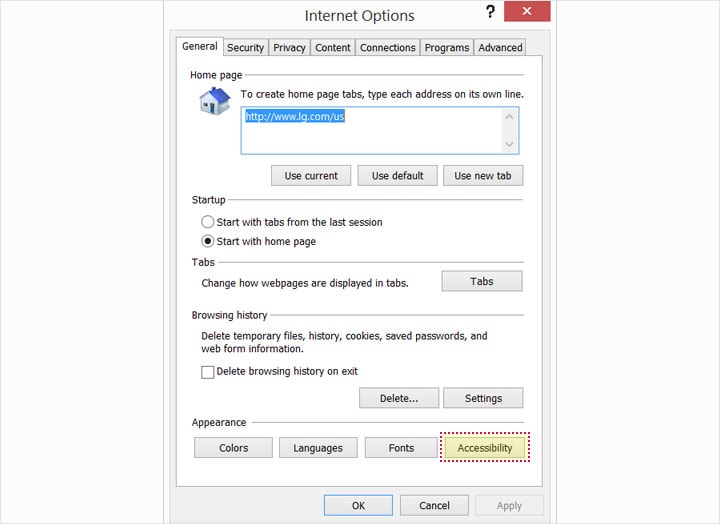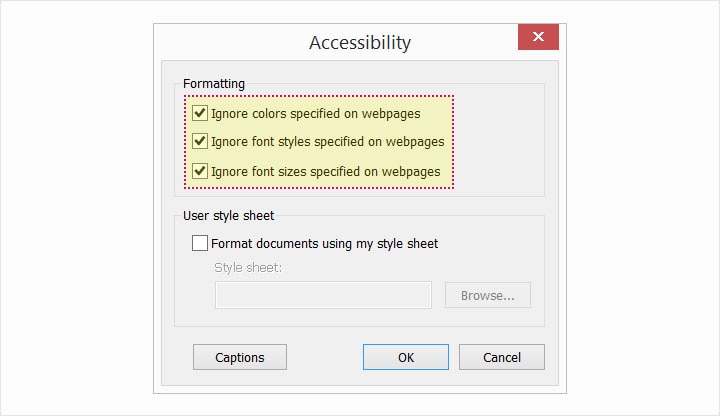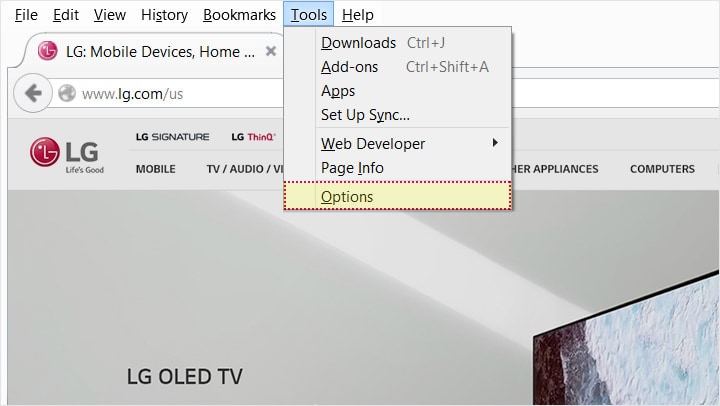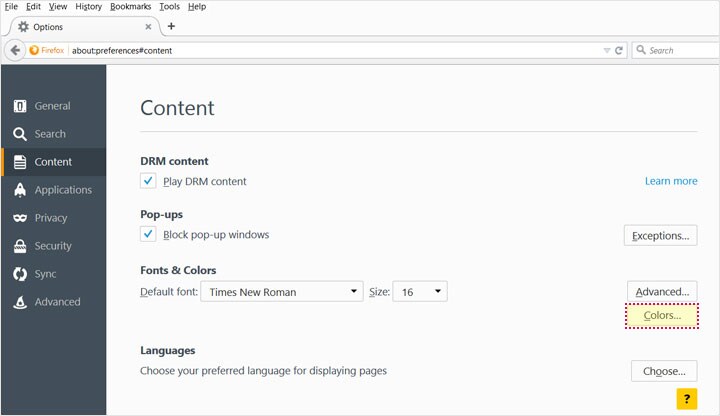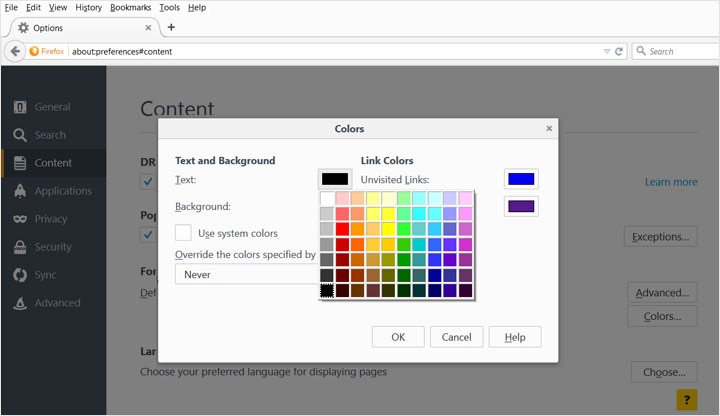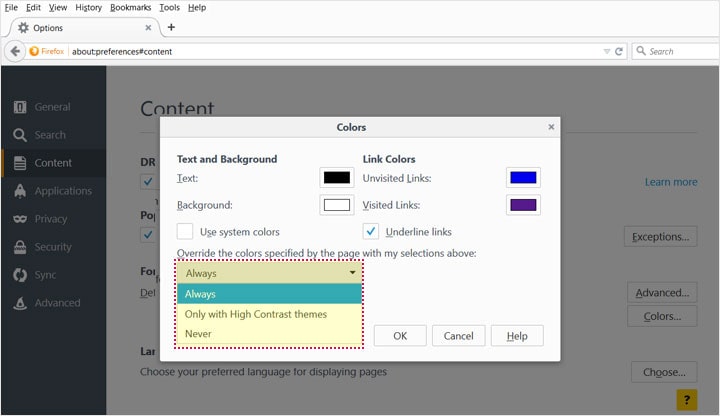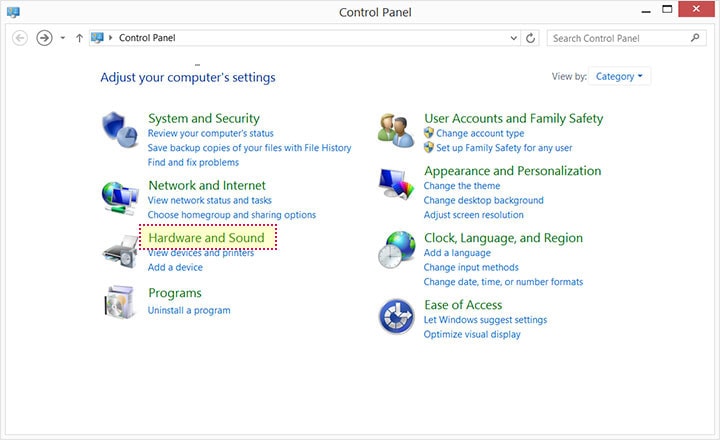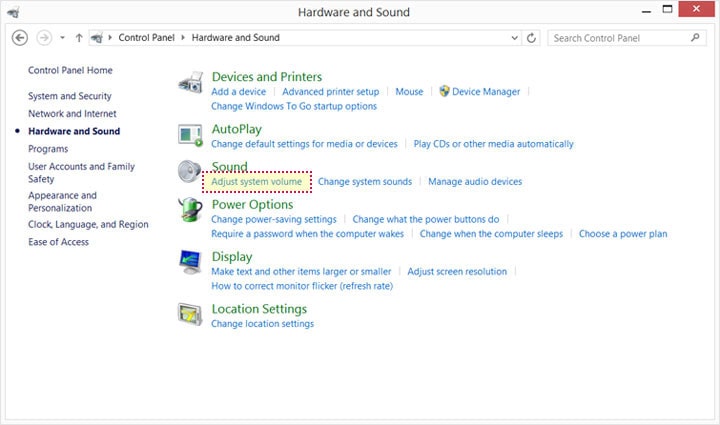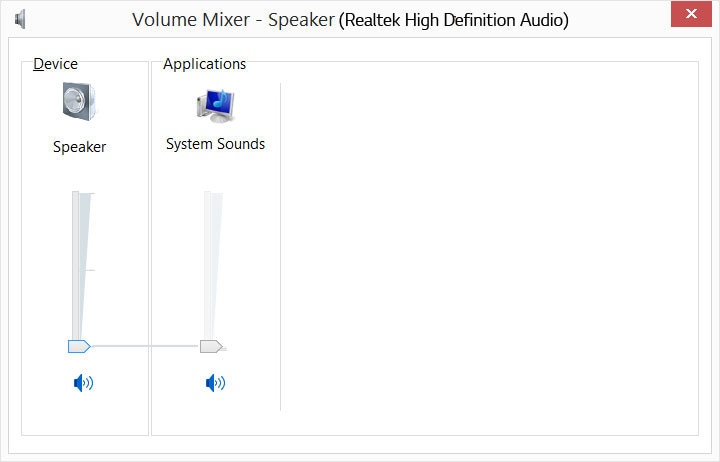The store will not work correctly in the case when cookies are disabled.
JavaScript seems to be disabled in your browser.
For the best experience on our site, be sure to turn on Javascript in your browser.
الوصول المحمول
في LG ، نحن ملتزمون بتوفير منتجات يمكن الوصول إليها لعملائنا. انظر أدناه للحصول على قائمة من الميزات لمساعدة المستخدمين الذين يعانون من ضعف البصر أو السمع أو الحد من البراعة.
في هذا القسم ، يمكنك العثور على كيفية:
ميزات الرؤية
تعديل حجم الخط
01. حدد قائمة إمكانية الوصول من علامة التبويب عام في الإعدادات.
02. حدد "الرؤية" في إمكانية الوصول.
03. اختر "الخط" في الرؤية.
المس Zoom
01. حدد قائمة إمكانية الوصول من علامة التبويب عام في الإعدادات.02. اختر الرؤية في إمكانية الوصول.03. اختر Touch Zoom في الرؤية.04. من خلال النقر على الشاشة 3 مرات ، يمكنك التكبير أو التصغير.
رسالة / دعوة الإخطارات الصوتية
01. حدد قائمة إمكانية الوصول من علامة التبويب عام في الإعدادات.02. اختر الرؤية في إمكانية الوصول.03. اختر رسالة / دعوة الإخطارات الصوتية في الرؤية.
04. اختر واحدًا من بين الشخص الذي أجرى مكالمة عبر الخيار، مرسل الرسالة ومحتوى الرسالة وتطبيق الخيار المحدد
اعد كلامك
01. حدد قائمة إمكانية الوصول من علامة التبويب عام في الإعدادات.02. اختر الرؤية في إمكانية الوصول.03. اختر TalkBack في الرؤية.
04. مع TalkBack المنشط ، تتم قراءة العنصر المحدد بنقرة واحدة ويمكن تنشيط الزر بنقرة مزدوجة.
تعديل لون الشاشة
01. حدد قائمة إمكانية الوصول من علامة التبويب عام في الإعدادات.02. اختر الرؤية في إمكانية الوصول.03. اختر تعديل لون الشاشة في الرؤية.
04. اختيار الخيار الذي تريده.
ميزات السمع
التسميات التوضيحية
01. حدد قائمة إمكانية الوصول من علامة التبويب عام في الإعدادات.
03. اختر التسميات التوضيحية في السمع.
04. اختر اللغة والخط والحجم وأنواع التسمية التوضيحية.
تنبيه فلاش
01. حدد قائمة إمكانية الوصول من علامة التبويب عام في الإعدادات.02. اختر جلسة الاستماع.03. اختيار فلاش تنبيه في السمع.
صوت أحادي
01. حدد قائمة إمكانية الوصول من علامة التبويب عام في الإعدادات.02. اختر جلسة الاستماع.03. اختر قناة الصوت في السمع.
ميزات السيارات والإدراك
مساعد بالمس
01. حدد قائمة إمكانية الوصول من علامة التبويب عام في الإعدادات.
02. اختر السيارات والإدراك في إمكانية الوصول.
03. اختر مساعد بالمس في السيارات والإدراك.
04. اختر الزر الذي تم إنشاؤه في الأسفل.
05. حدد زر الإجراء الذي تريده.
في هذا القسم ، يمكنك العثور على كيفية:
ميزات الرؤية
تعديل حجم الخط
01. حدد "عام" في الإعدادات.
02. حدد "إمكانية الوصول" في عام.
03. اختر "نص أكبر" في إمكانية الوصول.
تكبير
01. حدد "عام" في الإعدادات.02. حدد "إمكانية الوصول" في عام.03. اختر "التكبير" في إمكانية الوصول.
04. اختر طريقة التكبير ونطاق التكبير.
التعليق الصوتي
01. حدد "عام" في الإعدادات.02. حدد "إمكانية الوصول" في عام.03. اختر "التعليق الصوتي" في إمكانية الوصول.
04. اختر سرعة التحدث واللغة.
ميزات السمع
التسميات التوضيحية
01. حدد "عام" في الإعدادات.
02. حدد "إمكانية الوصول" في عام.
03. حدد "ترجمات وتعليقات توضيحية" في إمكانية الوصول.
04. اختر "النمط" في الترجمة والتعليق.
تنبيه فلاش
01. حدد "عام" في الإعدادات.02. حدد "إمكانية الوصول" في عام.03. اختر "فلاش LED للتنبيهات" في إمكانية الوصول.
صوت أحادي
01. حدد "عام" في الإعدادات.02. حدد "إمكانية الوصول" في عام.03. اختر "الصوت الأحادي" في إمكانية الوصول.
ميزات السيارات والإدراك
أماكن الإقامة اللمسية
01. حدد "عام" في الإعدادات.02. حدد "إمكانية الوصول" في عام.03. اختر "أماكن الإقامة اللمسية" في إمكانية الوصول.04. اختيار الإعدادات التي تريدها.
إمكانية الوصول
تشرح هذه الصفحة كيفية استخدام ميزات إمكانية الوصول التي يوفرها Windows أو متصفحات الويب أو LGE360.com من أجل مساعدة المستخدمين على استخدام LGE360.com بطريقة أكثر سهولة. إذا كنت تستخدم لوحة مفاتيح أو تقنيات مساعدة بدلاً من استخدام الماوس ، فيرجى تحديد علامة التبويب "التحكم في لوحة المفاتيح" . إذا لم تتمكن من الرؤية جيدًا ، فيرجى تحديد علامة التبويب "ضعاف البصر" . إذا لم تتمكن من السماع جيدًا ، فيرجى تحديد علامة التبويب "ضعاف السمع" .
في هذا القسم ، يمكنك العثور على كيفية:
تجاوز الكتل
01. بمجرد دخولك إلى LGE360.com ، اضغط على Tab على لوحة المفاتيح. سترى رابطًا ينص على "الانتقال إلى المحتويات". اضغط على Enter للانتقال مباشرة إلى المحتوى الرئيسي.
02. اضغط Tab على لوحة المفاتيح مرتين على LGE360.com. سيظهر رابط يقرأ "انتقل إلى تعليمات إمكانية الوصول". اضغط على Enter للانتقال مباشرة إلى مساعدة إمكانية الوصول.
استخدام منتقي التاريخ
01. تظهر طبقة التقويم عندما تركز مربع إدخال مع أيقونة التقويم. اضغط على Ctrl + مفاتيح الأسهم على لوحة المفاتيح للتنقل ذهابًا وإيابًا في طبقة التقويم.02. إذا كنت تريد الانتقال إلى الشهر السابق أو التالي ، فاضغط على الصفحة لأعلى أو في الصفحة لأسفل .03. يمكنك أيضًا إدخال التاريخ مباشرةً باستخدام المفتاح الرقمي دون استخدام "طبقة التقويم"
استخدام شريط التمرير
01. اضغط Tab لتعيين التركيز على شريط التمرير واستخدام مفاتيح الأسهم لتعيين قيم شريط التمرير.02. عند استخدام برنامج قارئ الشاشة (JAWS أو NVDA) ، اضغط على المفتاح Tab لتعيين التركيز على شريط التمرير واستخدم مفاتيح Alt + Arrow لتعيين قيم شريط التمرير.
في هذا القسم ، يمكنك العثور على كيفية:
وظيفة التكبير في Internet Explorer (الإصدار 10.0 أو أحدث)
01. إذا كنت تستخدم Internet Explorer ، فانتقل إلى القائمة الموجودة أعلى نافذة المتصفح وانقر فوق "عرض".02. من قائمة الخيارات ، انقر فوق "تكبير". سترى قائمة جانبية مفتوحة.03. اختر مستوى التكبير المحدد مسبقًا، أو حدد مستوى مخصصًا بالنقر فوق "مخصص" وإدخال قيمة التكبير.
يسمح Internet Explorer أيضًا بتغيير حجم النص باستخدام اختصارات لوحة المفاتيح:
اضغط على Ctrl و + لزيادة الحجم
اضغط على Ctrl و - لقليل الحجم
اضغط على Ctrl و 0 للرجوع إلى الحجم الافتراضي
وظيفة التكبير في Firefox (الحالية -1)
01. إذا كنت تستخدم Firefox ، فانتقل إلى القائمة الموجودة أعلى نافذة المتصفح وانقر فوق "عرض".02. من قائمة الخيارات ، انقر فوق "تكبير". سترى قائمة جانبية مفتوحة.03. حدد خيار "تكبير" لزيادة حجم النص أو حدد خيار "تصغير" لتقليل حجم النص.04. حدد "إعادة تعيين" لإعادة تعيين الإعدادات الافتراضية.
يسمح Firefox أيضًا بتغيير حجم النص من خلال اختصارات لوحة المفاتيح:
اضغط على Ctrl و + لزيادة الحجم
اضغط على Ctrl و - لقليل الحجم
اضغط على Ctrl و 0 للرجوع إلى الحجم الافتراضي
وظيفة التكبير في كروم (الحالية -1)
01. إذا كنت تستخدم Chrome ، فانقر فوق أيقونة القائمة في أعلى اليمين.02. انقر فوق "-" للتصغير. انقر فوق "+" للتكبير.03. انقر فوق "100٪" للعودة إلى الحجم الافتراضي.
يتيح Chrome أيضًا تغيير حجم النص باستخدام اختصارات لوحة المفاتيح:
اضغط على Ctrl و + لزيادة الحجم
اضغط على Ctrl و - لقليل الحجم
اضغط على Ctrl و 0 للرجوع إلى الحجم الافتراضي
استخدم المكبر ، ميزة التكبير المضمنة في Windows
01. حدد "سهولة الوصول" في لوحة التحكم.
02. حدد "مركز سهولة الوصول".
03. أسفل رأس "الوصول السريع إلى الأدوات الشائعة" ، انقر فوق "بدء المكبر". سيبدأ هذا المكبر للاستخدام الحالي.
اضبط المكبر للبدء تلقائيًا
01. حدد "سهولة الوصول" في لوحة التحكم.
02. حدد "مركز سهولة الوصول".
03. أسفل رأس "استكشف كل الإعدادات" ، انقر فوق "اجعل الكمبيوتر أسهل للعثور عليه".
04. تحت رأس "جعل الأشياء على الشاشة أكبر" ، انقر فوق المربع بجوار "تشغيل المكبر".05. انقر فوق الزر "موافق" لحفظ تغييرات الجولة.
تتوفر اختصارات لوحة المفاتيح التالية عند استخدام المكبّر.
اضغط على مفتاح Windows و + للتكبير.
اضغط على مفتاح Windows و - للتصغير.
اضغط على Ctrl و Alt و F للتبديل إلى وضع "ملء الشاشة".
اضغط على Ctrl و Alt و Spacebar لمعاينة سطح المكتب في وضع ملء الشاشة.
اضغط على Ctrl و Alt و L للتبديل إلى وضع "العدسة".
اضغط على Ctrl و Alt و R لتغيير حجم العدسة.
اضغط على Ctrl و Alt و D للتبديل إلى وضع "Docked".
اضغط على Ctrl و Alt و I لعكس الألوان في نافذة التكبير
اضغط على مفاتيح Ctrl و Alt و Arrow لتحريك التركيز في الاتجاه المحدد.
اضغط على مفتاح Windows و Esc للخروج من المكبر
تغيير ألوان الخلفية والنص في Internet Explorer (الإصدار 10.0 أو أحدث)
01. انتقل إلى "أدوات" ، ثم حدد "خيارات الإنترنت".
02. تأكد من اختيار علامة التبويب "عام". ضمن رأس "المظهر" ، انقر فوق الزر "ألوان".
03. انقر فوق مربع الاختيار "استخدام ألوان Windows" ، ثم حدد ألوان الخلفية والنص التي تحتاجها.04. انقر فوق "موافق" لإغلاق مربع الحوار.
05. انقر فوق الزر "إمكانية الوصول".
06. انقر فوق مربعات الاختيار "التنسيق" لإلغاء ألوان النظام.07. انقر فوق الزر "موافق" لحفظ التغييرات.
تغيير ألوان الخلفية والنص في Firefox (الحالي -1)
01. من شريط الأدوات في الجزء العلوي من نافذة متصفح فايرفوكس ، حدد "أدوات" وحدد "خيارات".
02. تأكد من تمييز علامة التبويب "المحتوى".03. أسفل رأس "الخط والألوان" ، حدد "الألوان".
04. اختر بين حوامل اللون لتحديد ألوان خلفية مختلفة وألوان النص.
05. اختر خيارًا واحدًا من المربع المنسدل.06. انقر فوق الزر "موافق" لحفظ التغييرات.
تغيير ألوان الخلفية والنص في Chrome (الحالي -1)
في هذا القسم ، يمكنك العثور على كيفية:
ضبط حجم النظام
01. حدد "الأجهزة والصوت" في لوحة التحكم.
02. اختر "ضبط مستوى صوت النظام"
03. استخدم التحكم في مستوى الصوت لزيادة أو خفض الصوت إلى المستوى المطلوب.